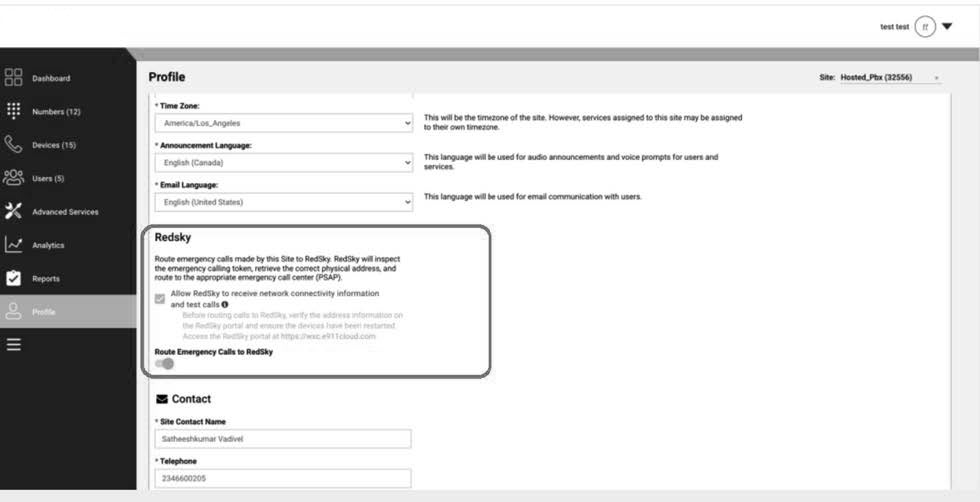Enhanced 911 (E911) emergency services (RedSky)
RedSky Enhanced Emergency (E911) service is designed for organizations with a hybrid or nomadic workforce. It provides dynamic location support and a network that routes emergency calls to Public Safety Answering Points (PSAP) in the US and Canada. RedSky provides an emergency call management portal and an integration point in BDV’s Calling Admin Portal (CAP).
Feature notes
The service is enabled on a per-location/site basis. When configured, all users/devices at that site will be allocated the E911 RedSky feature. When a location/site is fully enabled in CAP, emergency calls (933 for test calls and 911 for emergency calls) placed from all phones and desktop clients assigned to that location in CAP use RedSky's services. RedSky's role in the solution is as follows:
- Maintains the partner/customer provisioned database that is used to map an emergency call to a dispatchable location.
- Based on a calling device's dispatchable location, directs emergency calls to the correct PSAP with information that allows the PSAP to determine the location where emergency personnel should be dispatched as well as the call-back number.
- Generates optional notifications to enterprise personnel.
Step 1: Obtain your RedSky license
If you’ve decided to implement the Enhanced 911 Service, the steps outlined below are designed to walk administrators through updating the service on your own once the service is enabled.
To order this service, contact Verizon at 1-800-VERIZON and let the representative know you’d like to order Enhanced 911 Service. Once the representative has completed the order, RedSky will send the administrator an email with instructions on how to log in to RedSky’s Horizon Mobility portal.
Step 2: Log into Horizon Mobility
When you log in for the first time, you’ll be prompted to follow the Forgot Password instructions to set up your password. (Your login ID will be your email address).
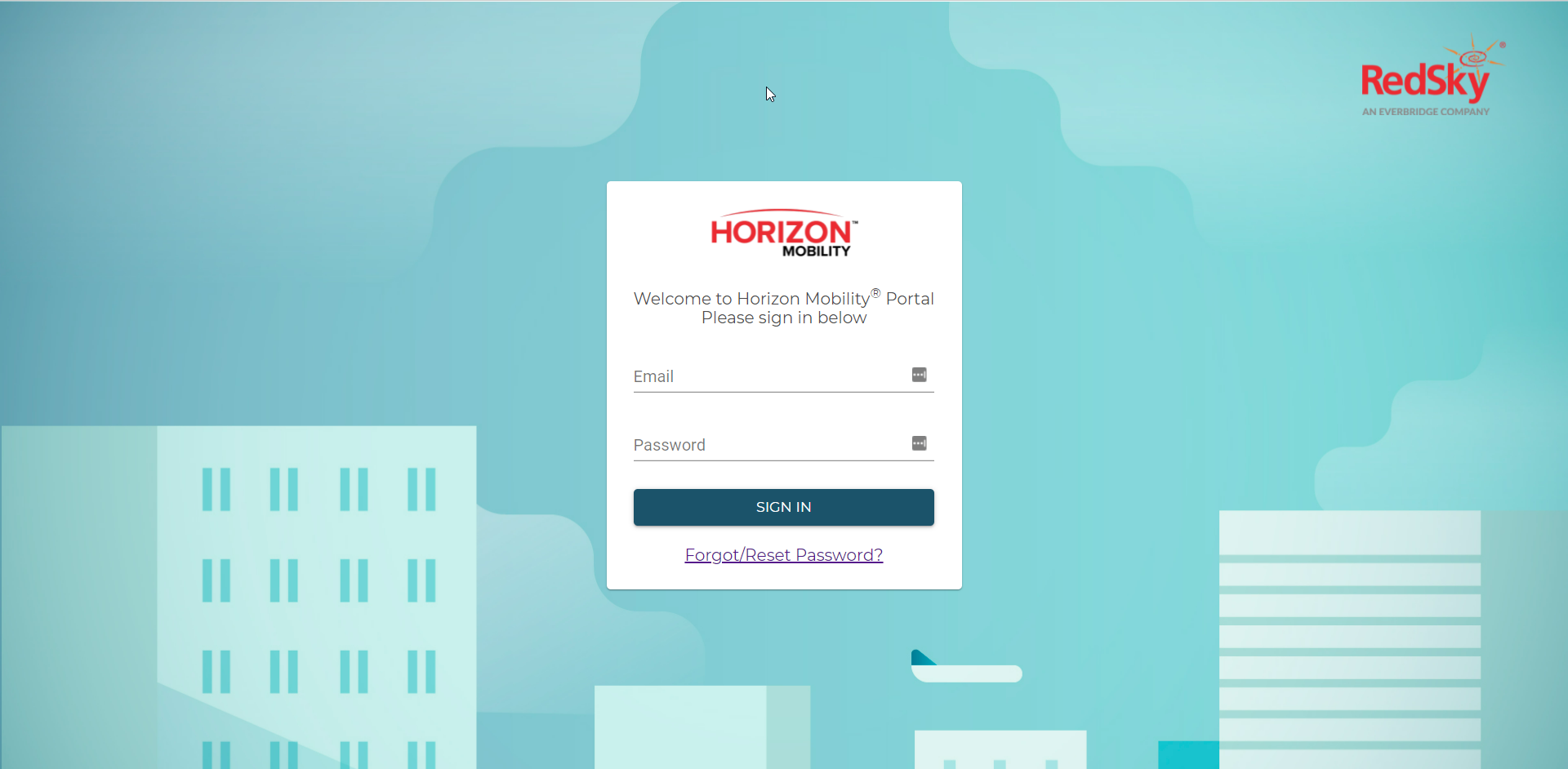
Step 3: Update users in Horizon Mobility
Your Enhanced 911 Service will be set up and ready for use when your Business Digital Voice order is completed. The service location for your business will be set under “Locations” based on the information provided when you ordered BDV.
If you wish to temporarily update your location, because you are working from home or another location, you’ll need to select Locations and Edit the address for the Main Building on your RedSky account. If you will have employees working from two or more different locations, you will need to Add Building and enter the additional location(s) and then assign the phone numbers to each location accordingly.
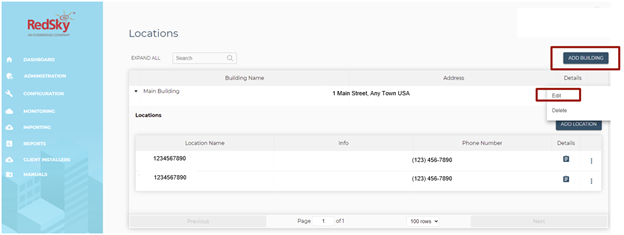
For E911 service to work for softphone users using the Verizon Communicator app, you will need to ensure you have downloaded and are using the latest client (version 22.9.30 or later) which can be found here.
Step 4: Set up emergency call notifications
Once you know where your devices are, it’s time to set up emergency call notifications.
To comply with Public Law 115-127, also known as Kari’s Law, any call that's made from within your organization to emergency services must generate an email notification. You can enable notifications across all locations or customize notifications for individual locations, which can be sent to location-specific security personnel.
With the E911 service, you can get notifications to enterprise personnel through email, SMS, or a desktop application. This is configured in RedSky’s Horizon Mobility portal.
When configuring emergency call notifications in the RedSky admin portal, you can do the following:
- Specify multiple email addresses and SMS recipients. For example, you may want your emergency response team, security officer, and/or your main receptionist to get these notifications.
- Bridge your internal emergency team with emergency calls placed by users and provide pop notifications from a desktop application.
- Set up alerts when a 933 test call is placed.
For step-by-step instructions on how to set up notifications (also referred to as alerts), see section 3.1 Alerts & Emails (starting on page 23).
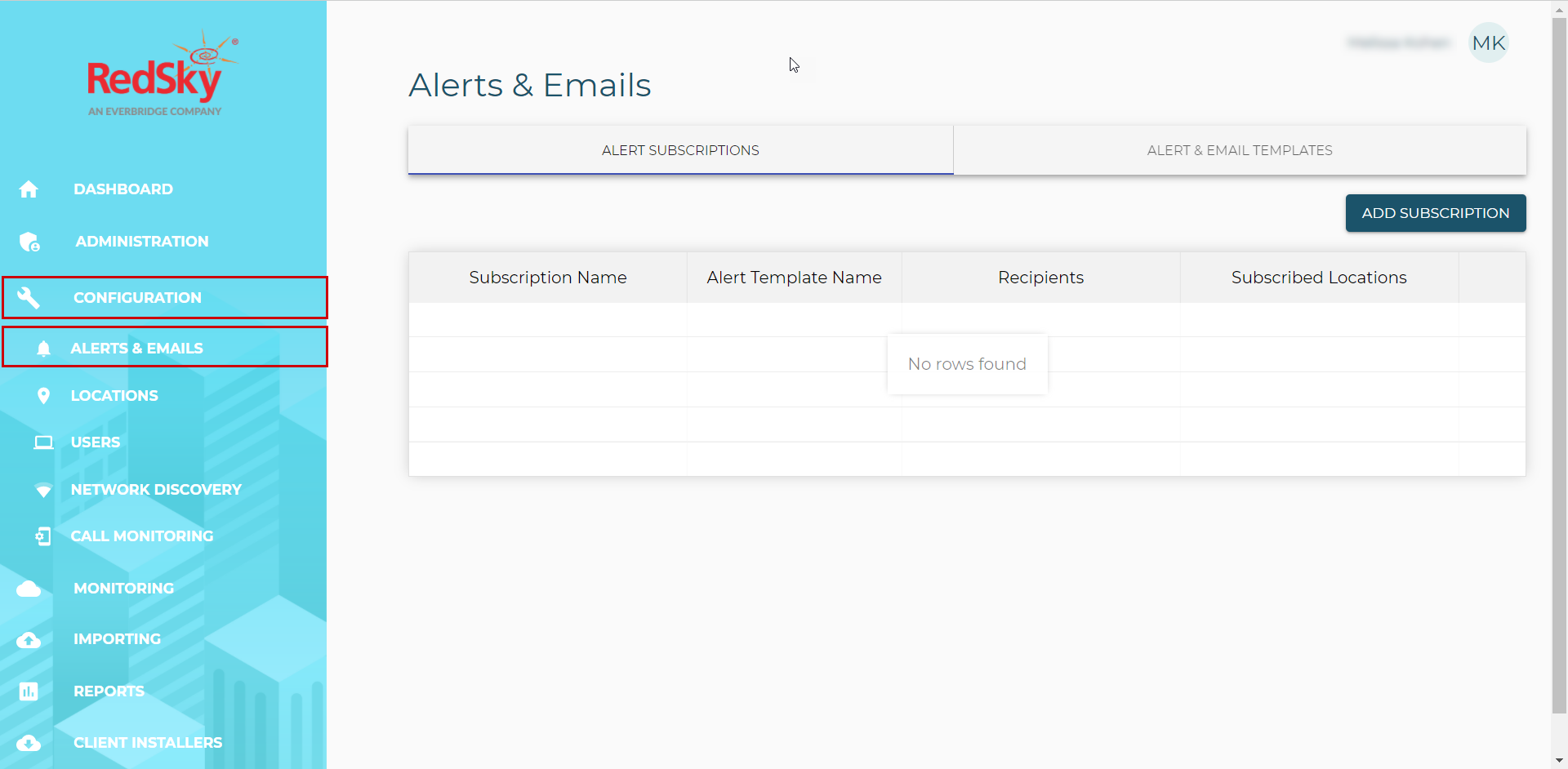
Important: If you decide not to set up your emergency call notifications with the E911 service, in order to be compliant, you must, at a minimum, set it up using these steps.
Step 5: Enable E911 integration in the Calling Admin Portal
Once your RedSky account is created and provisioned for your location, you can enable the service at the site level in the Calling Admin Portal.
Note: In addition to enabling the E911 service for a site/location, these steps also include:
- Restarting your phones
- Using 933 to validate TN(s) and service location for all devices at the site
- Turning on the E911 routing flag
- From the Calling Admin Portal, choose the site you’d like to enable E911 for in the upper, right-hand corner.
- Select Profile in the left-hand navigation.
- Check the box next to Allow RedSky to receive network connectivity information and test calls to allows the 933 test call to RedSky.
- Place test calls to 933 to ensure that the calls are routed properly before you enable full 911 routing for the location. Test calls can be placed from all endpoints assigned to the location, including physical and desktop clients. The test call (933) connects the caller to a RedSky IVR, which announces the caller ID and currently known address for that device.
Note: It is not necessary to test mobile devices/apps as those 911 calls are routed via the devices native dialer. - After you confirm that test calls are routing correctly, return to the profile screen in the Calling Admin Portal.
- Select the toggle next to Route Emergency Calls to RedSky. This setting ensures that actual 911 calls route to RedSky.
This setting updates the device configuration to enable HELD functionality for all HELD compatible devices at that location. After the devices are rebooted and pick up the new configuration they will make HELD requests to RedSky's Location Information Server (LIS) to determine a valid location.
This setting also routes all test calls (933) from that location to RedSky. At this point, emergency calls (911) are not impacted and are still routed to the PSTN provider.