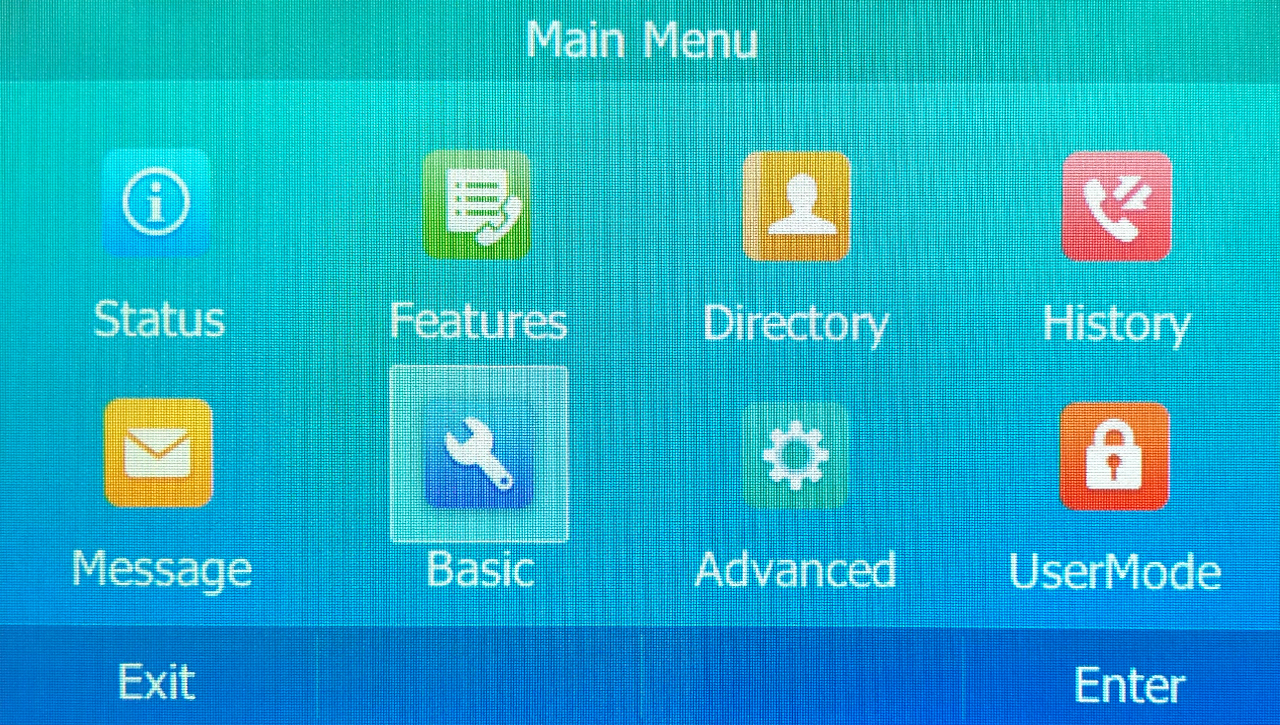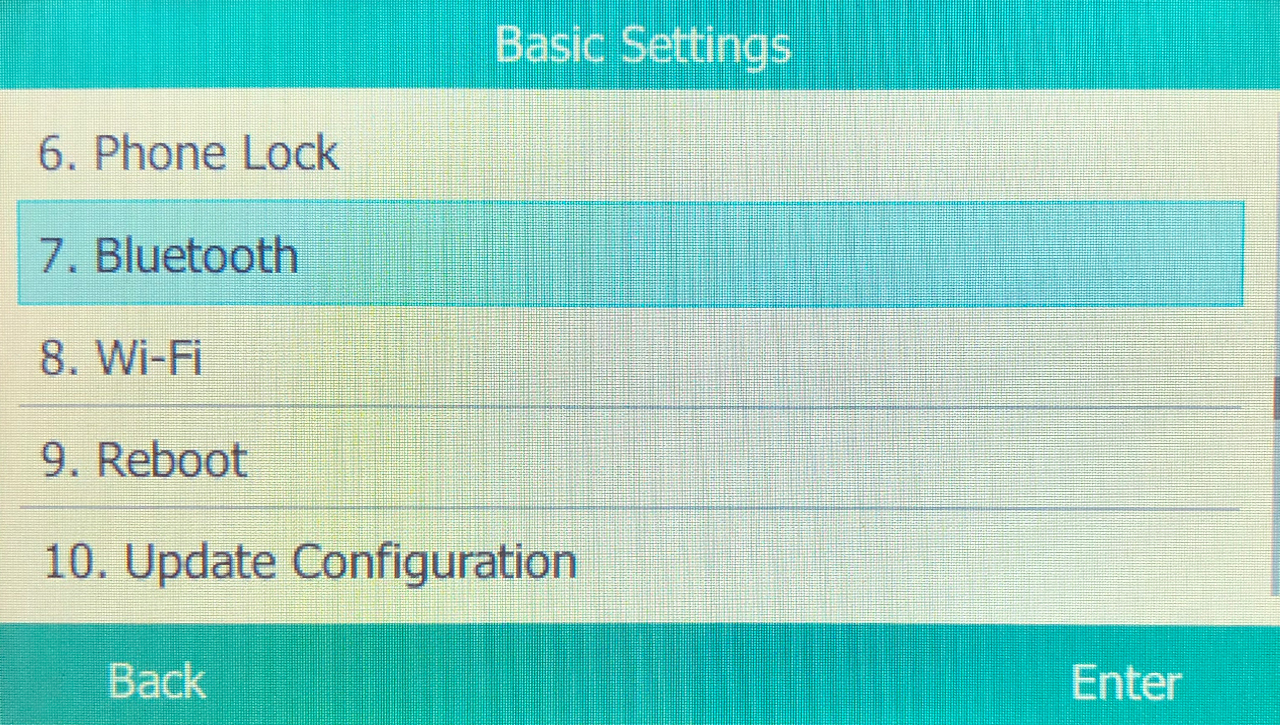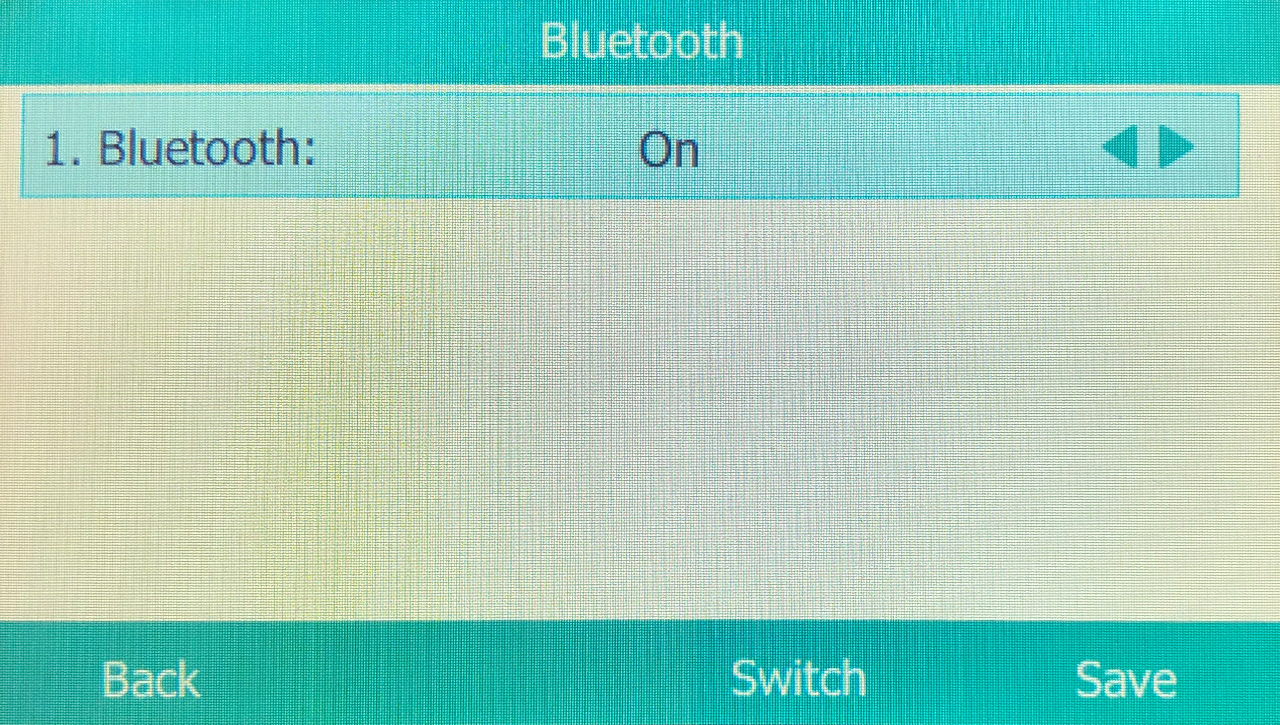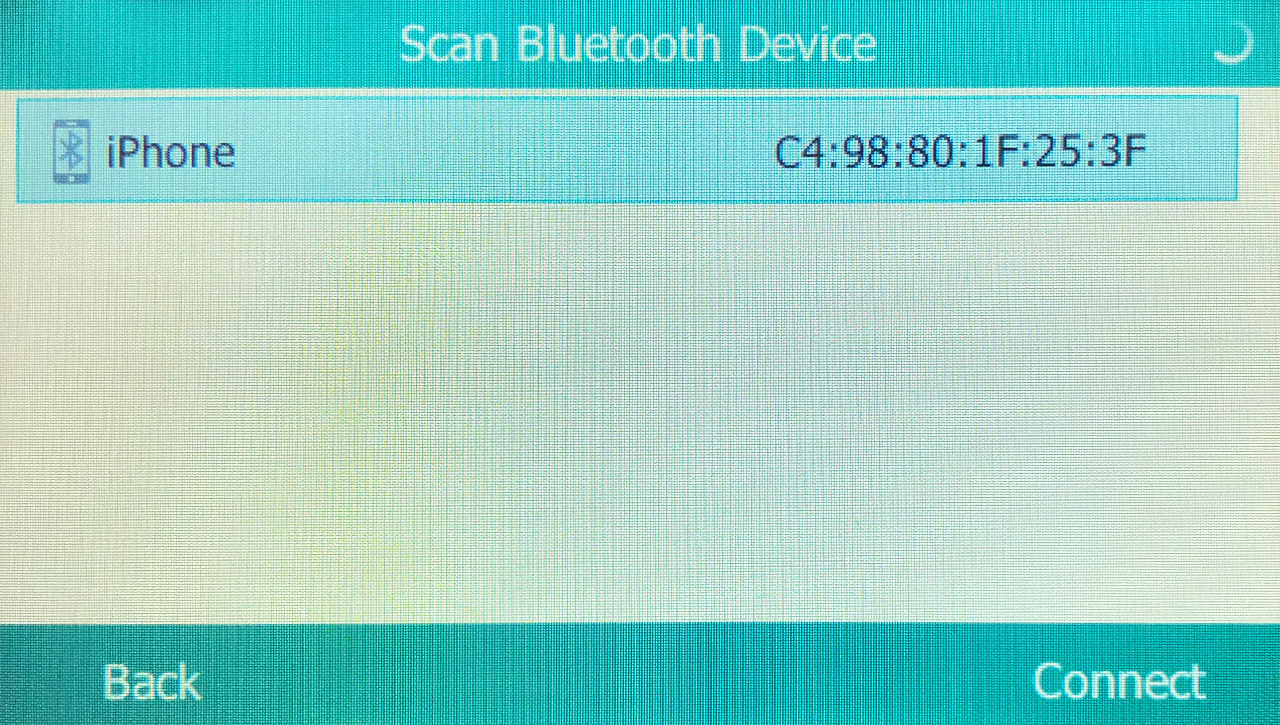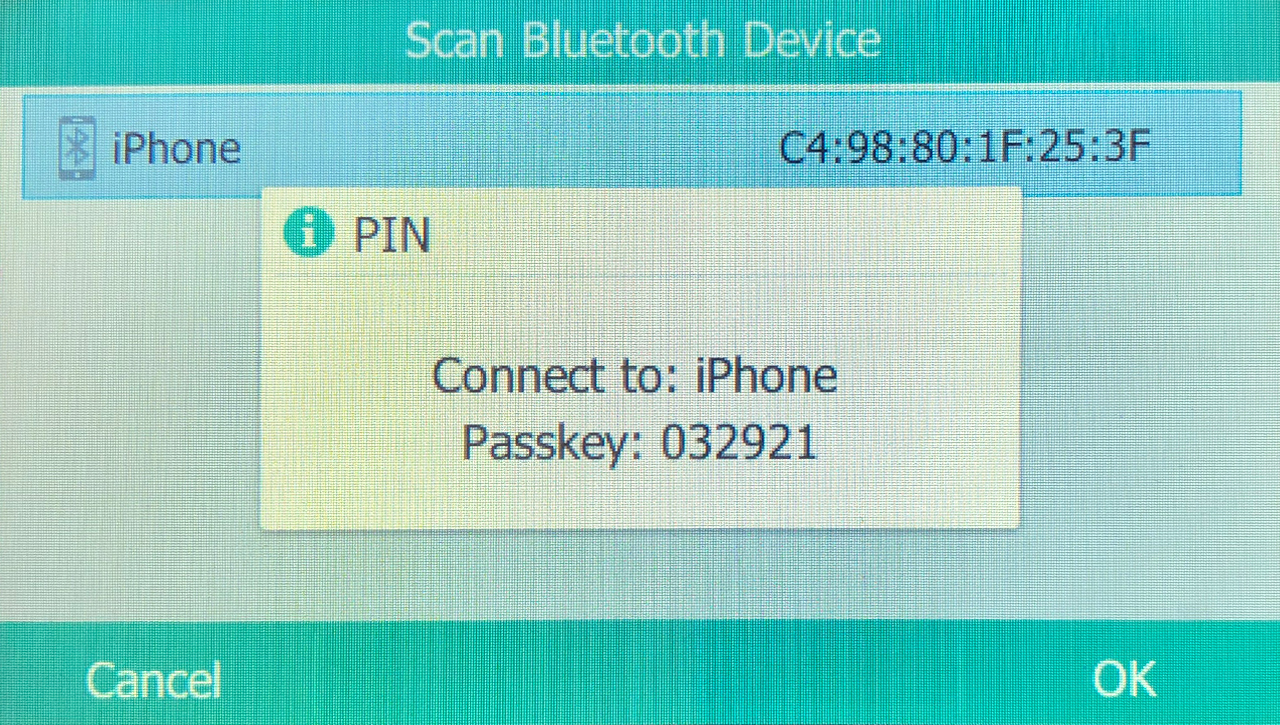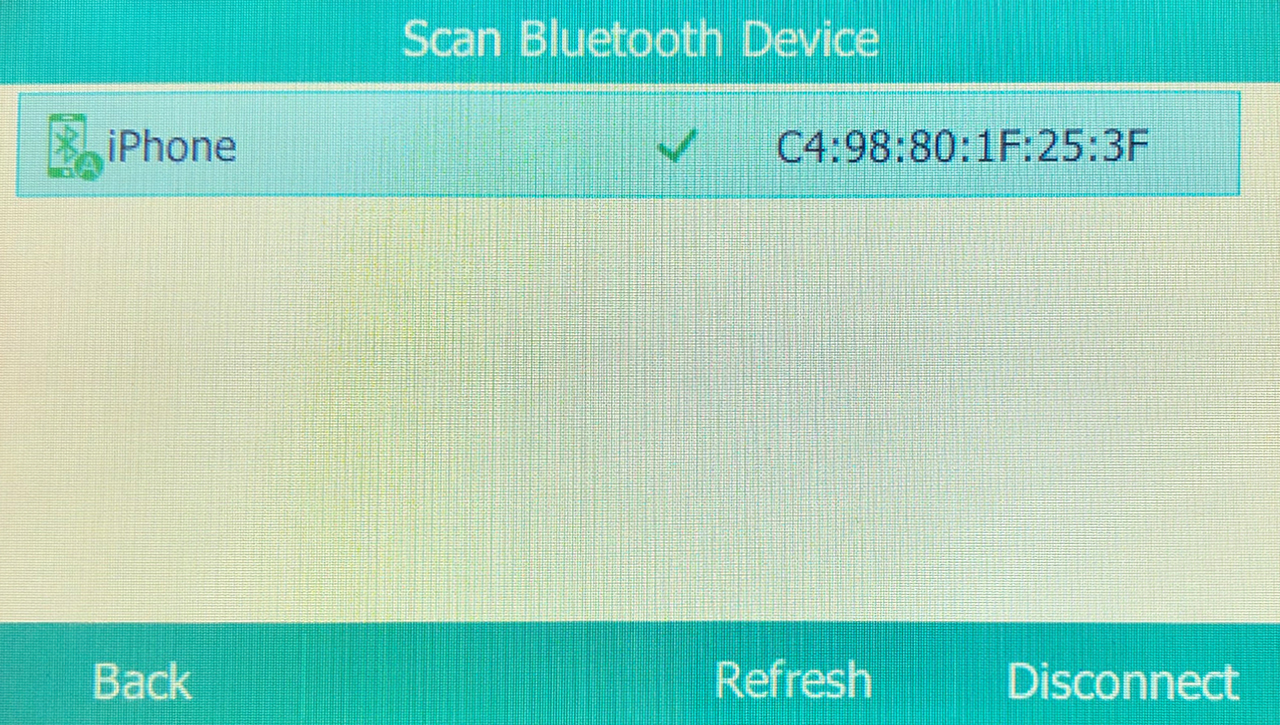Yealink T54W phone user guide
The following topics will help you with common questions related to using your Yealink desktop phone.
Placing calls
To place a call:
- Pick up the Handset.
- Dial the number, your call will be placed automatically.
- You can also dial a valid 10-digit number and press the Send softkey.
- Your call will then be placed via speakerphone.
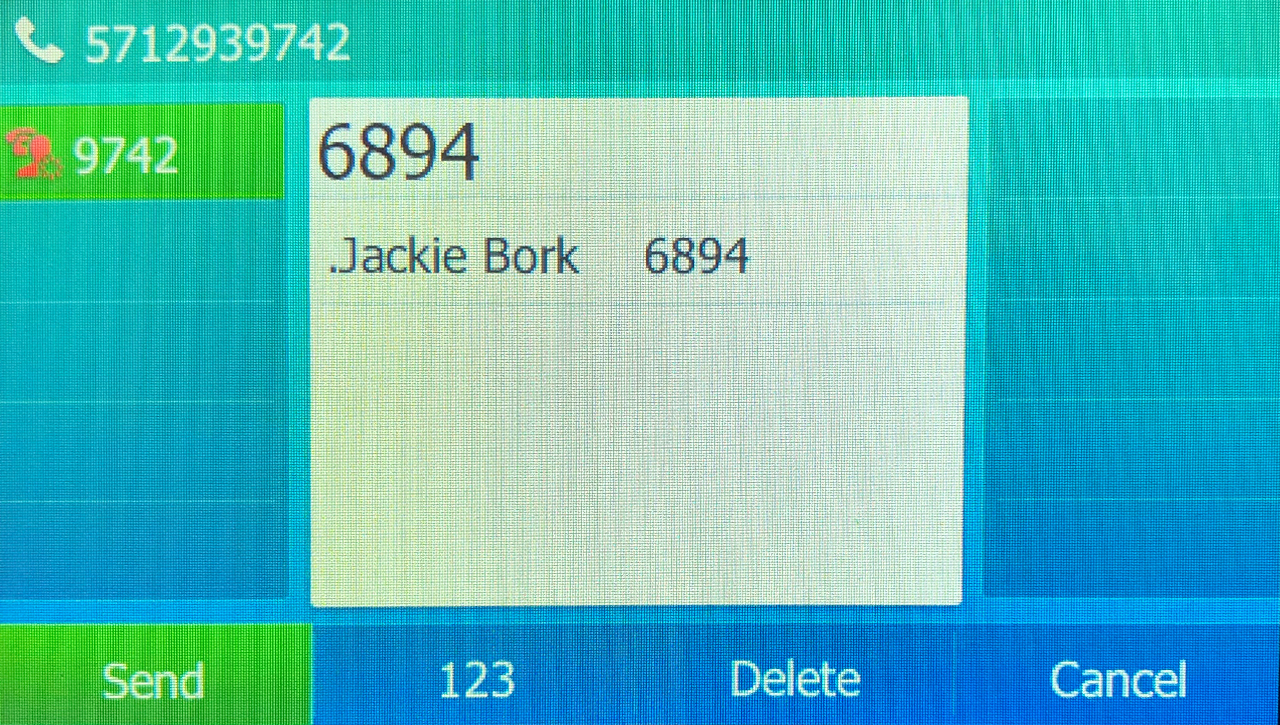
Receiving calls
To answer a call:
- Pick up the Handset
- You can also press the Answer softkey to activate the speakerphone.
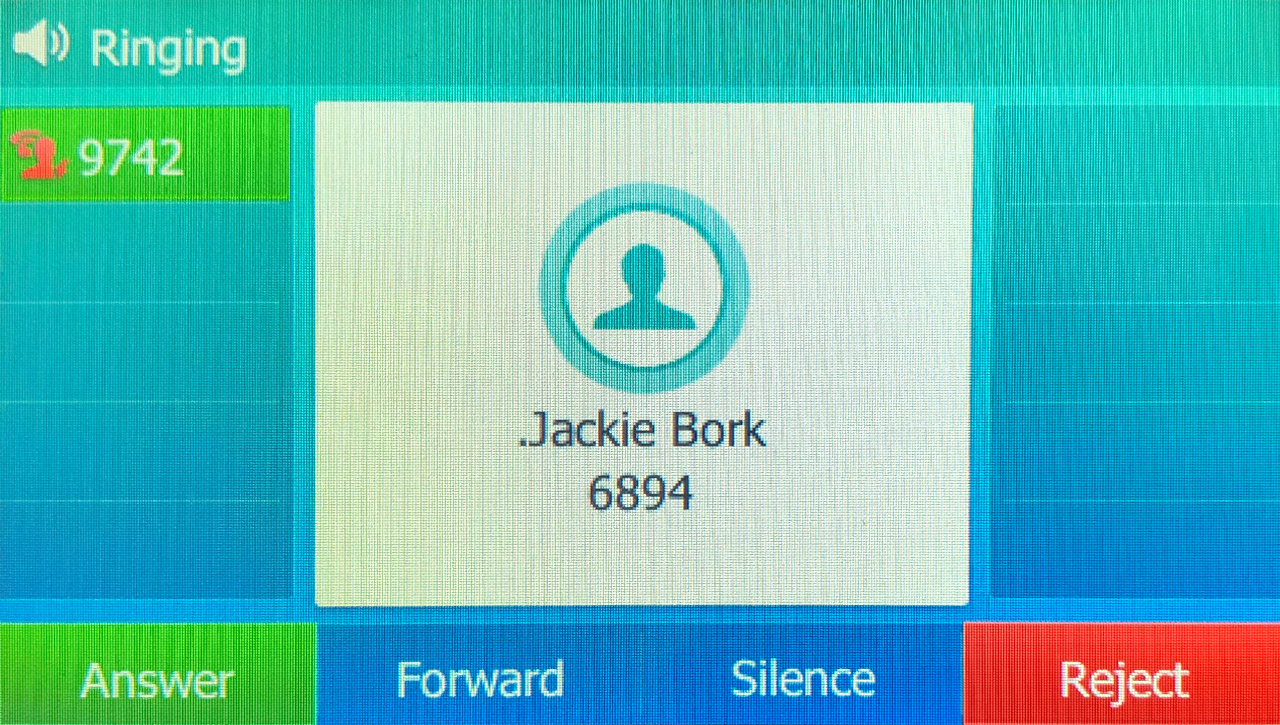
To answer an incoming call when you’re already on an active call:
- Press the Answer softkey.
- The first call is automatically placed on hold.
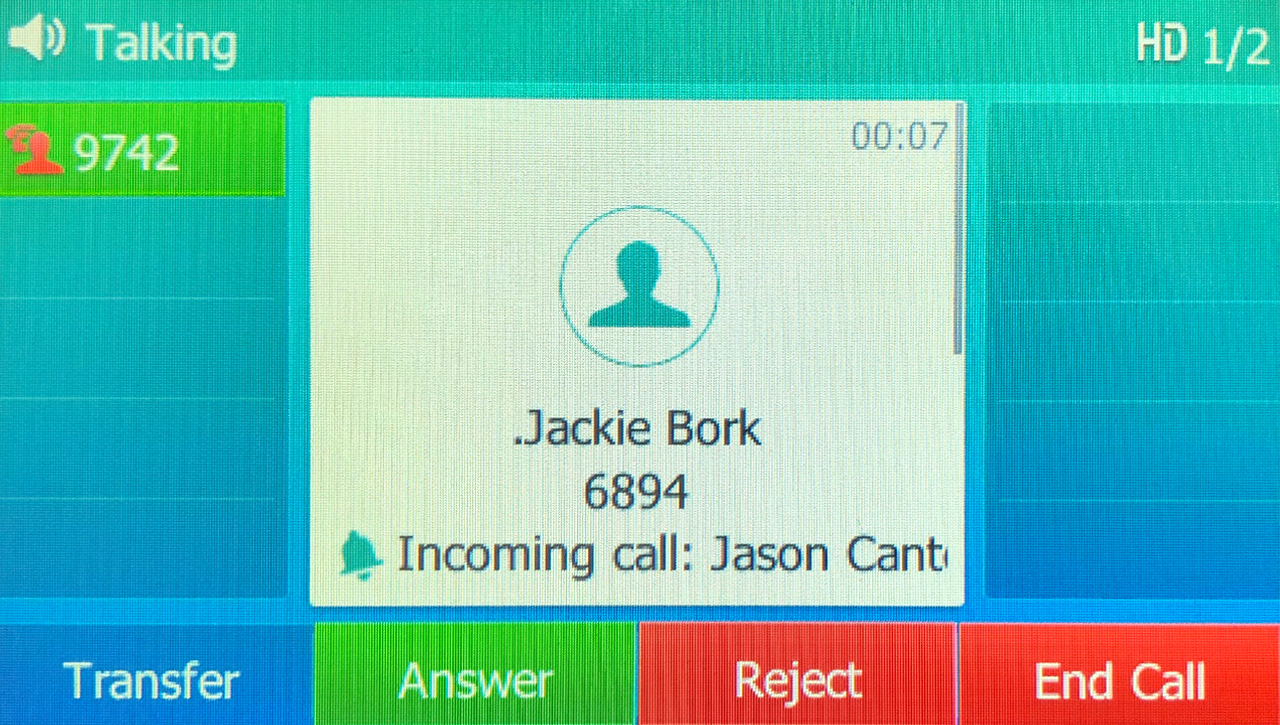
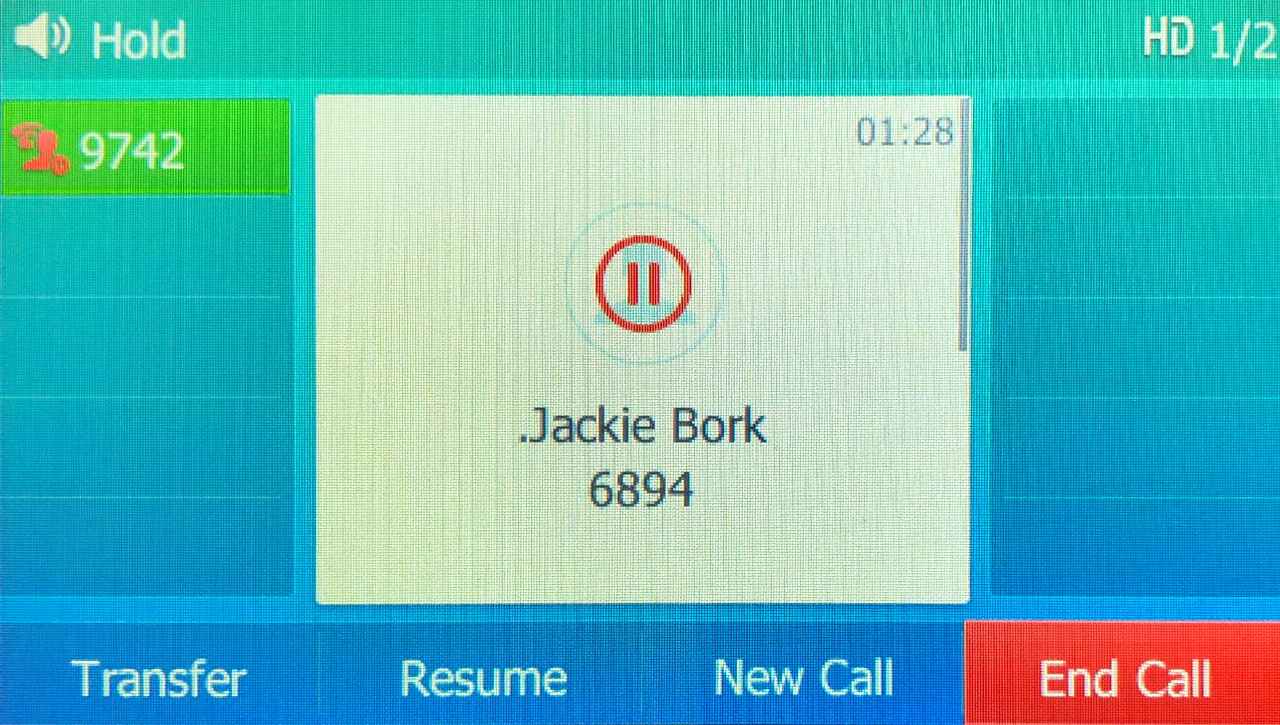
To retrieve the first call:
- Press the Line key of the call to wish to continue or press the Swap softkey.
Hold
To put an active call on hold:
- Press the Hold softkey.
- To resume the call, press the Resume softkey.
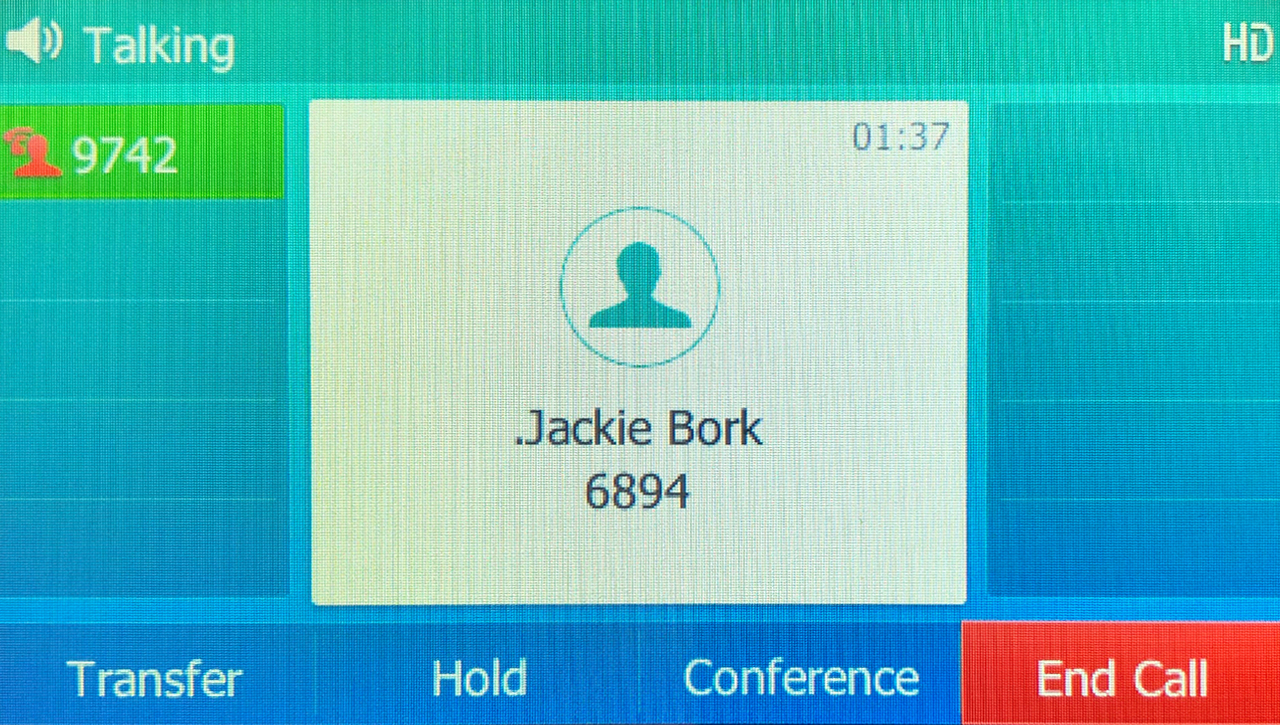
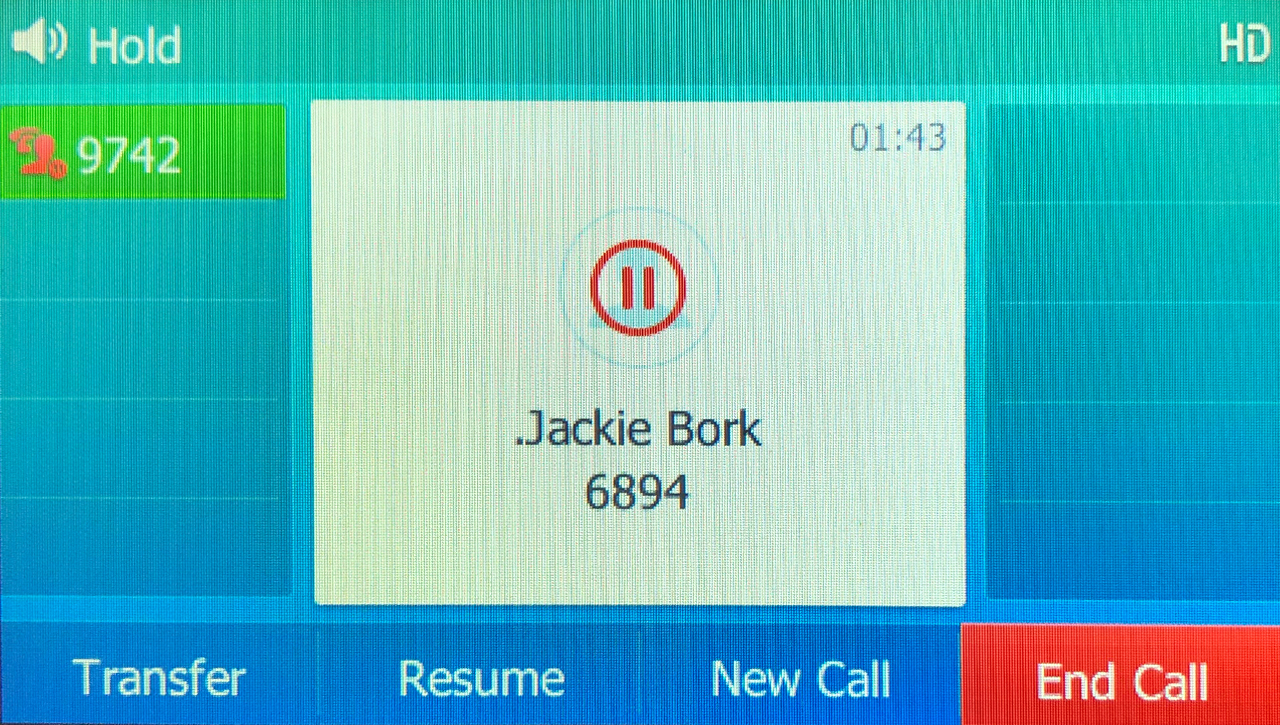
Blind transfer
A Blind (or unannounced) Transfer takes place when you transfer a call to someone else without announcing the call first.
To conduct a blind transfer while on an active call:
- Press the Transfer softkey.
- Enter the destination to which you wish to transfer the call.
- Then, press the Blind Transfer softkey.
- This completes the transfer.
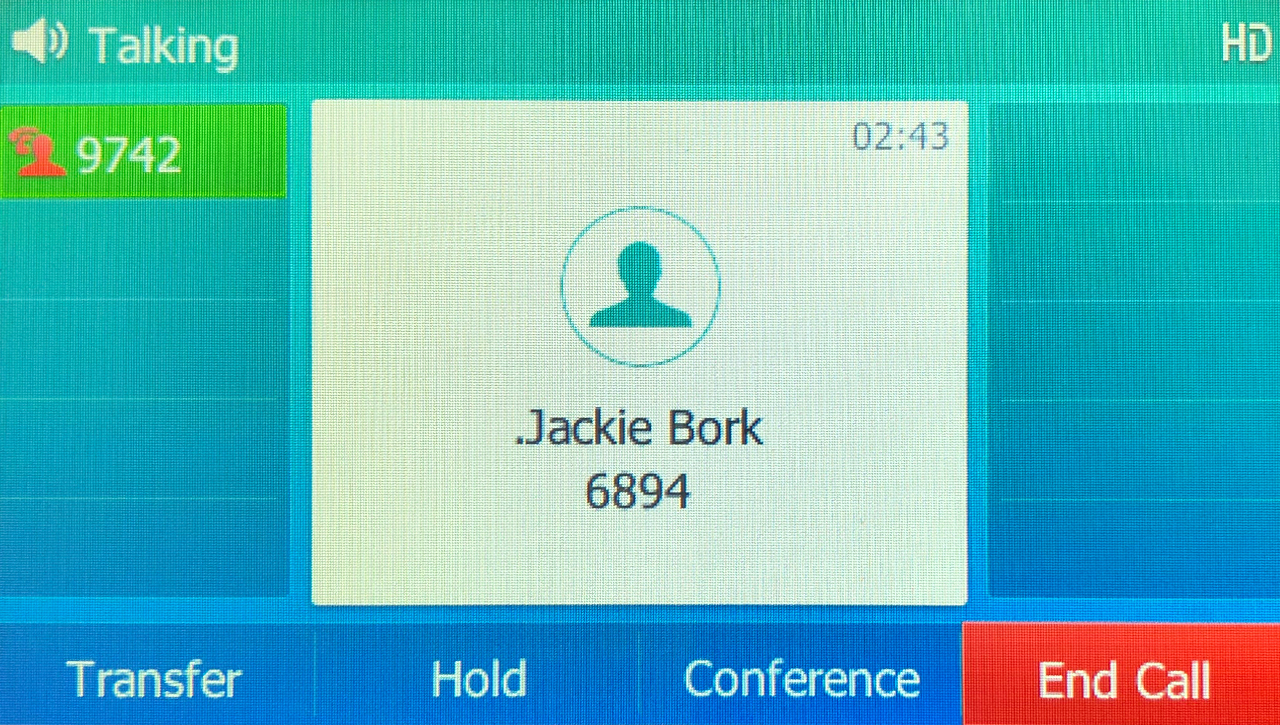
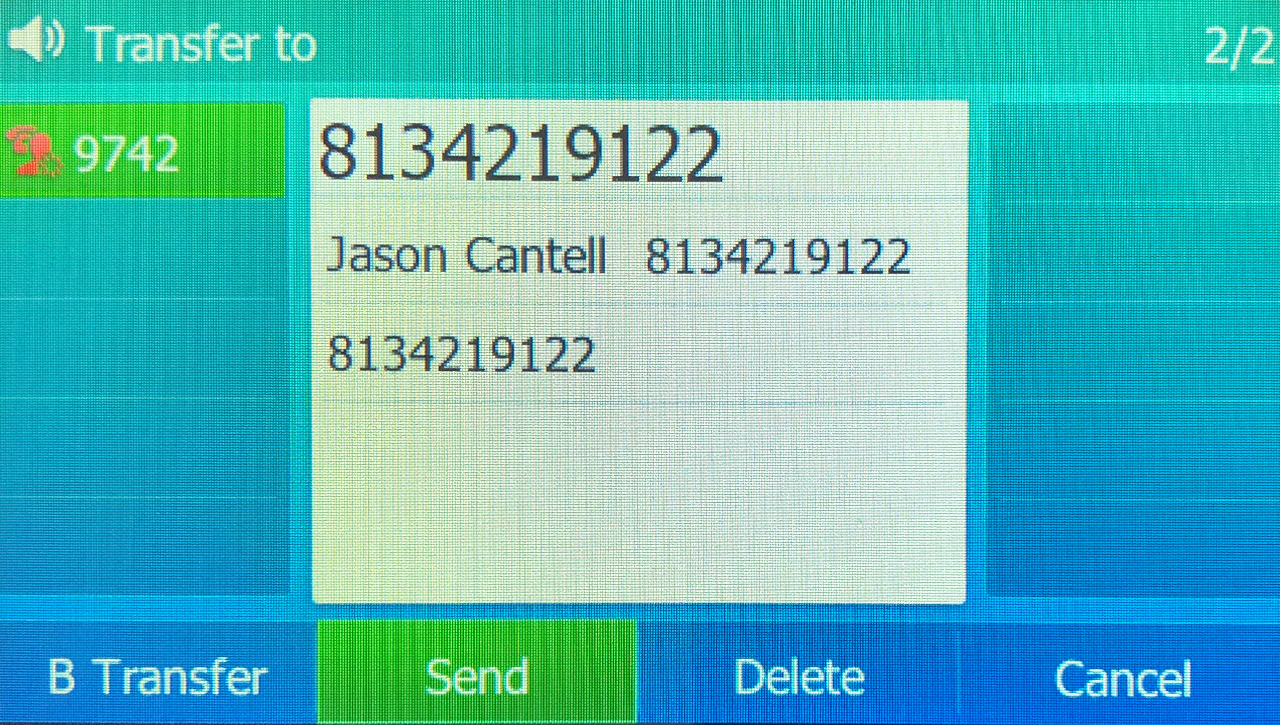
Please Note: When performing a Blind Transfer, the caller ID of the transfer recipient will show the information of the contact who you are transferring.
Consulted transfer
A Consulted (or announced) Transfer is performed when you announce the call to the recipient prior to transferring the call.
Please Note: The Consulted Transfer is the default transfer method. However, if you wish to change the default at any time, simply contact your Verizon administrator.
To conduct a Consulted Transfer, while on an active call:
- Press the Transfer softkey. The caller is automatically placed on hold.
- Dial the receiving party.
- Press the Send Softkey.
- Once the receiving party answers, announce the call.
- To complete the transfer, press the Transfer softkey again.
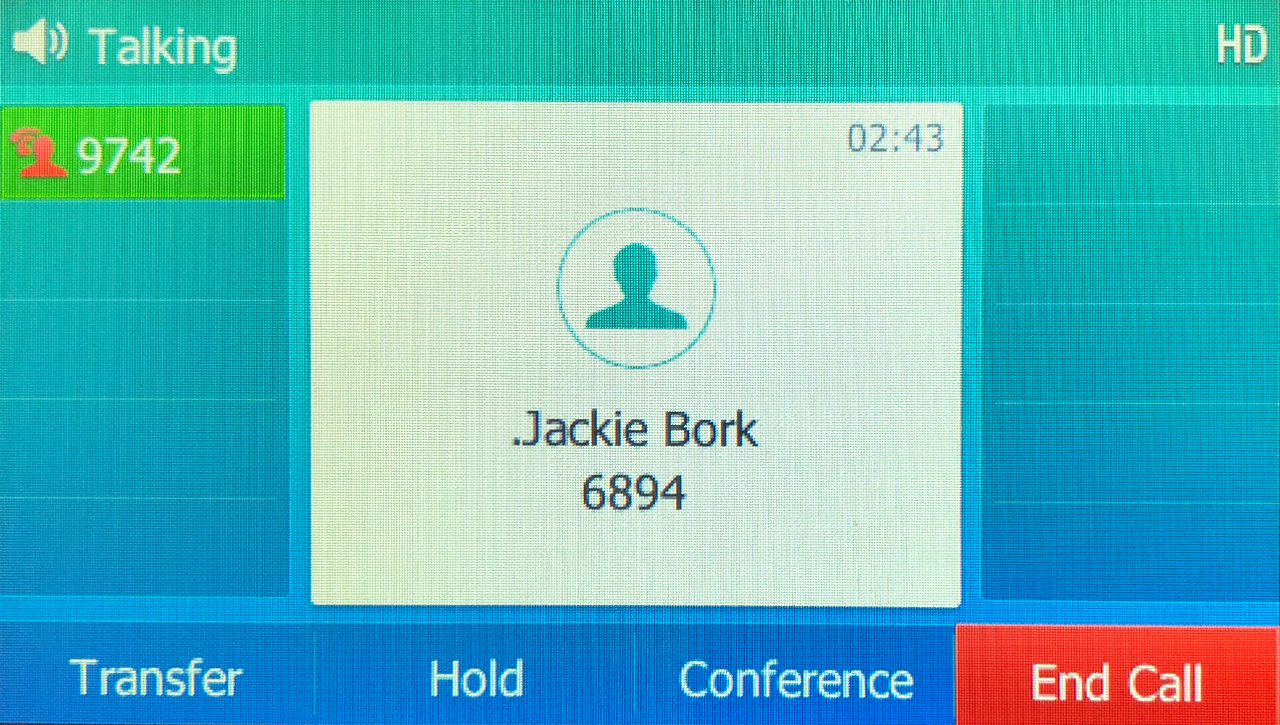
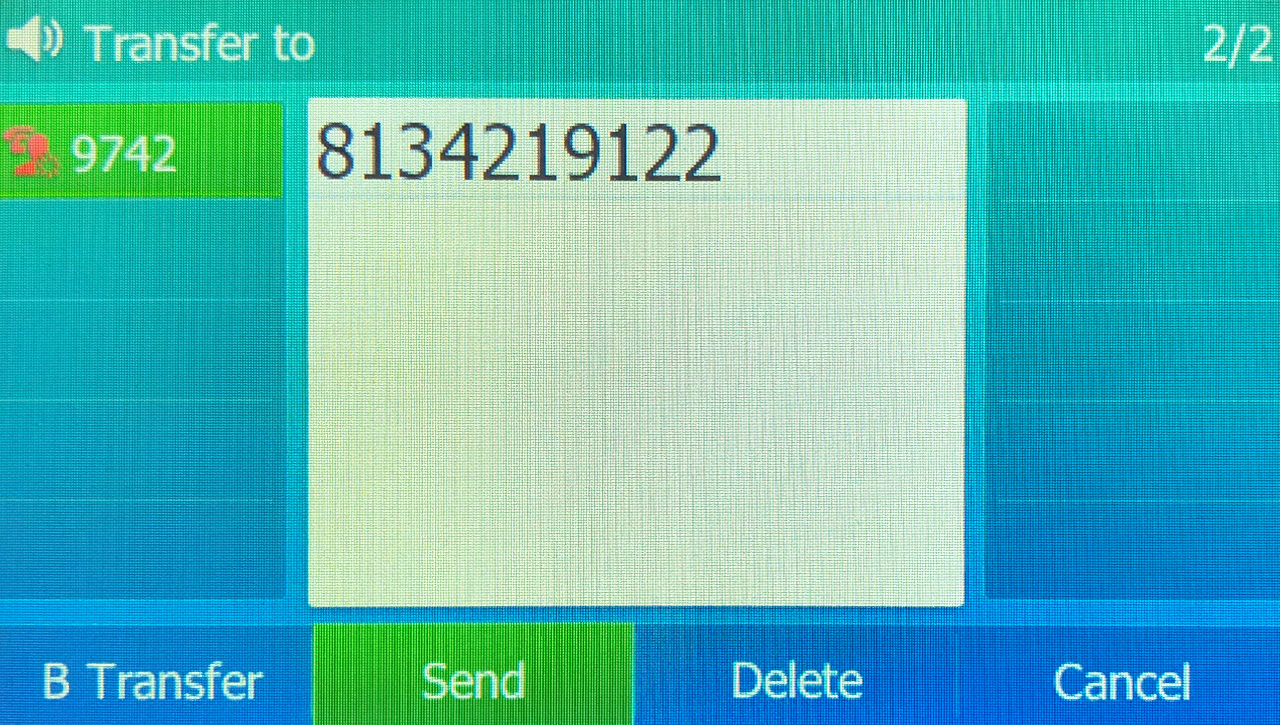
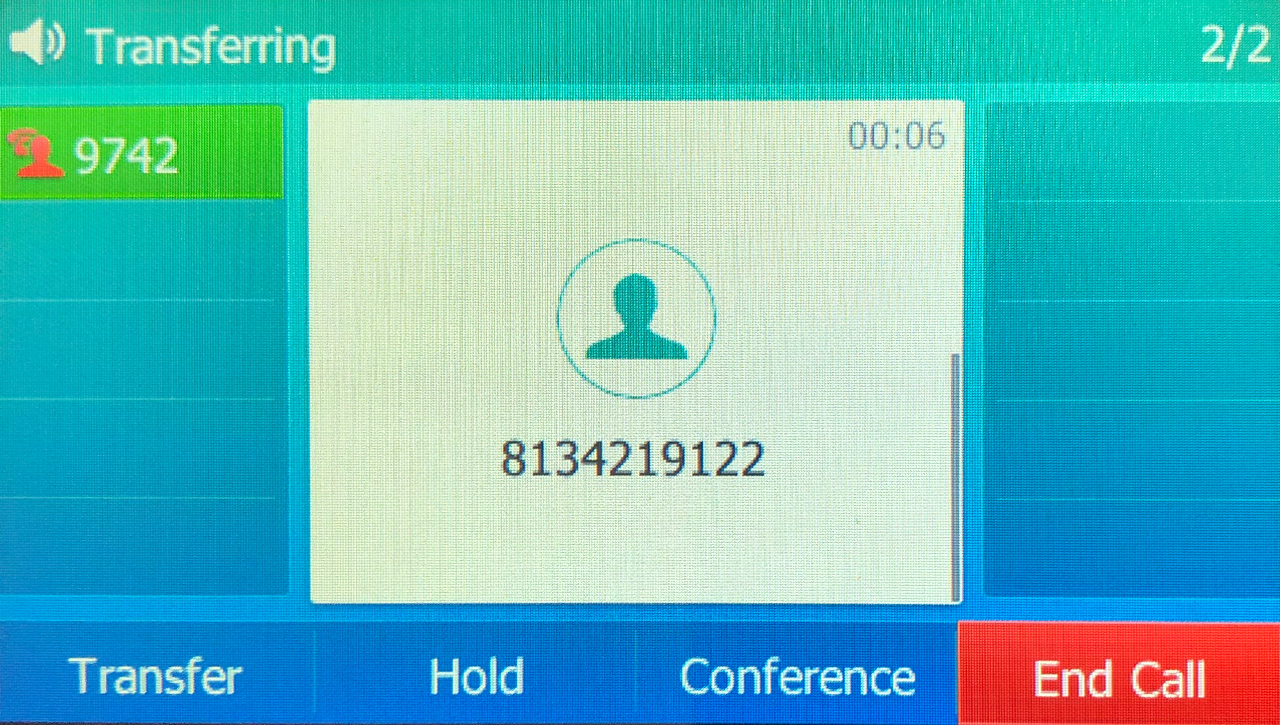
Please Note: When performing a Consulted Transfer, the caller ID of the transfer recipient will show your contact information, as you will be announcing the call first. If you prefer to transfer the caller ID as well, you should perform a Blind Transfer.
Voicemail transfer
A Direct-to-Voicemail Transfer is performed when you wish to transfer a call directly to another user’s Voicemail.
To conduct a Direct-to-Voicemail Transfer, while on an active call:
- Press the Transfer softkey. The caller is automatically placed on hold.
- Next, enter Star 55, and follow the audio prompts to complete the transfer.
Please Note: If your default transfer method is Consulted Transfer, you will need to perform a Blind Transfer to use the Direct-to-Voicemail option.
Three-way conference
To initiate a Three-Way Conference Call, while on an active call:
- Press the Conference softkey.
- Dial the second number.
- Press the Send Softkey.
- When the second party answers, press the Conference softkey again to connect the calls.
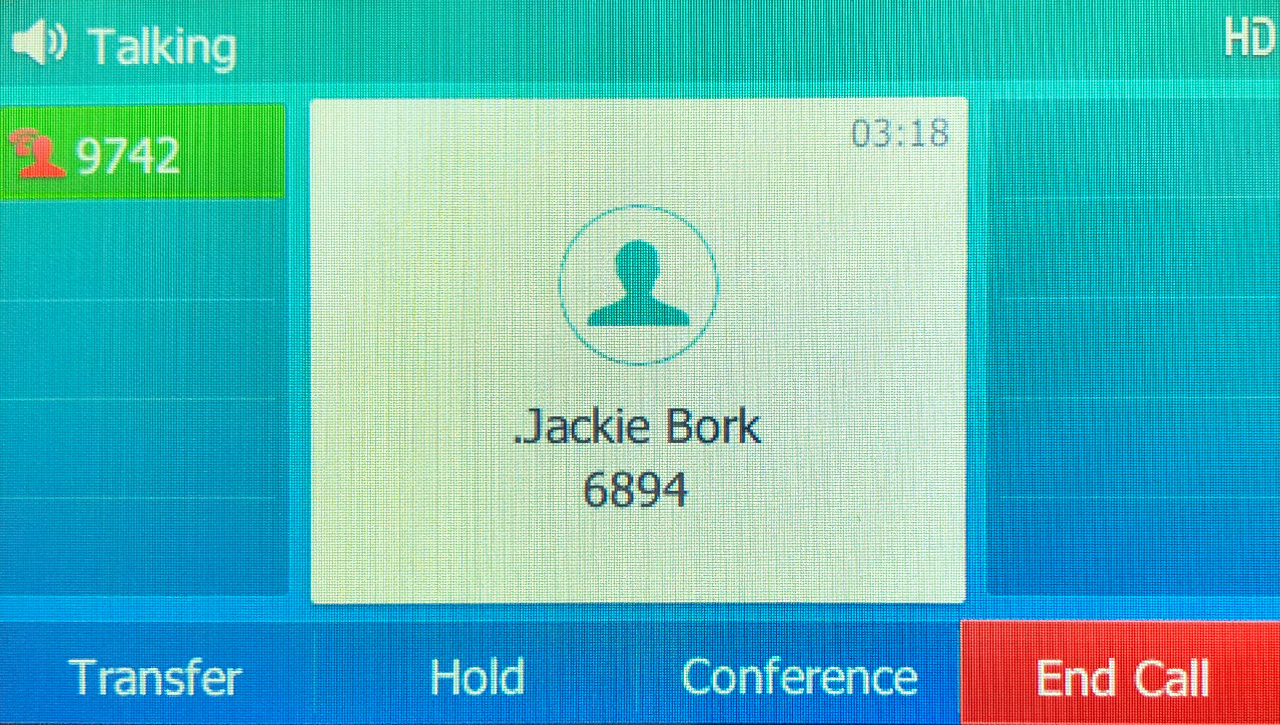
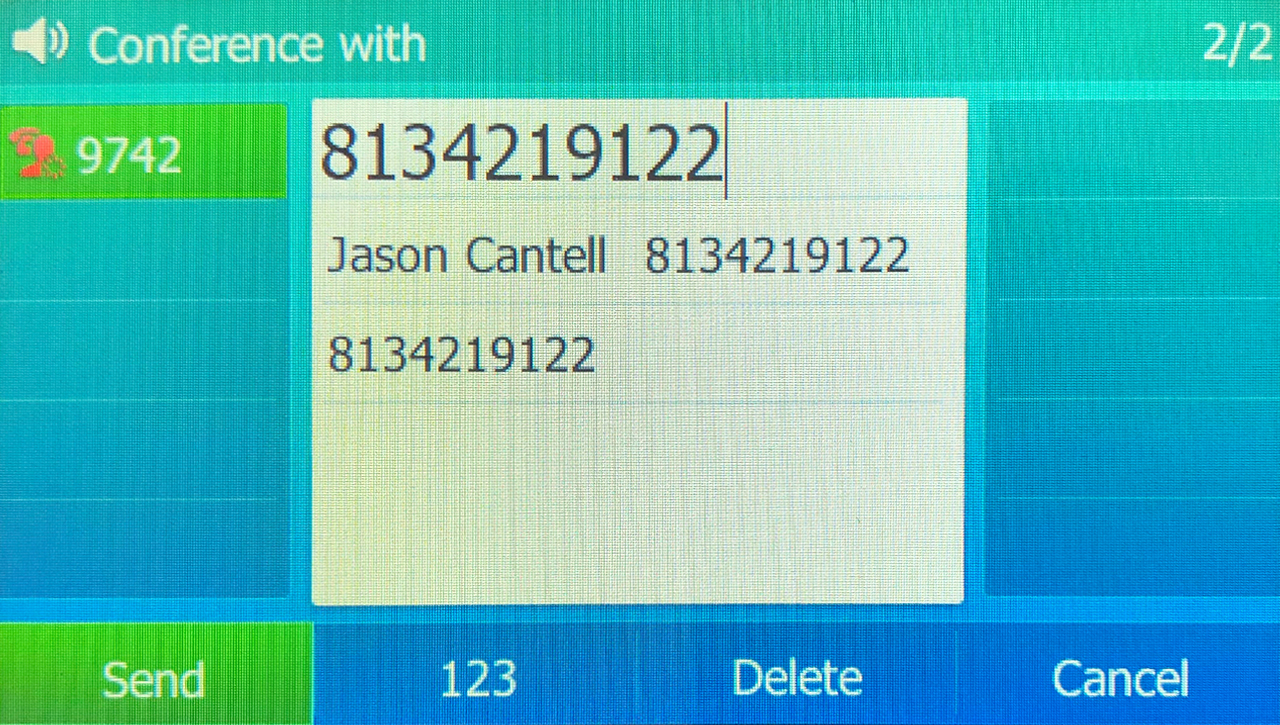
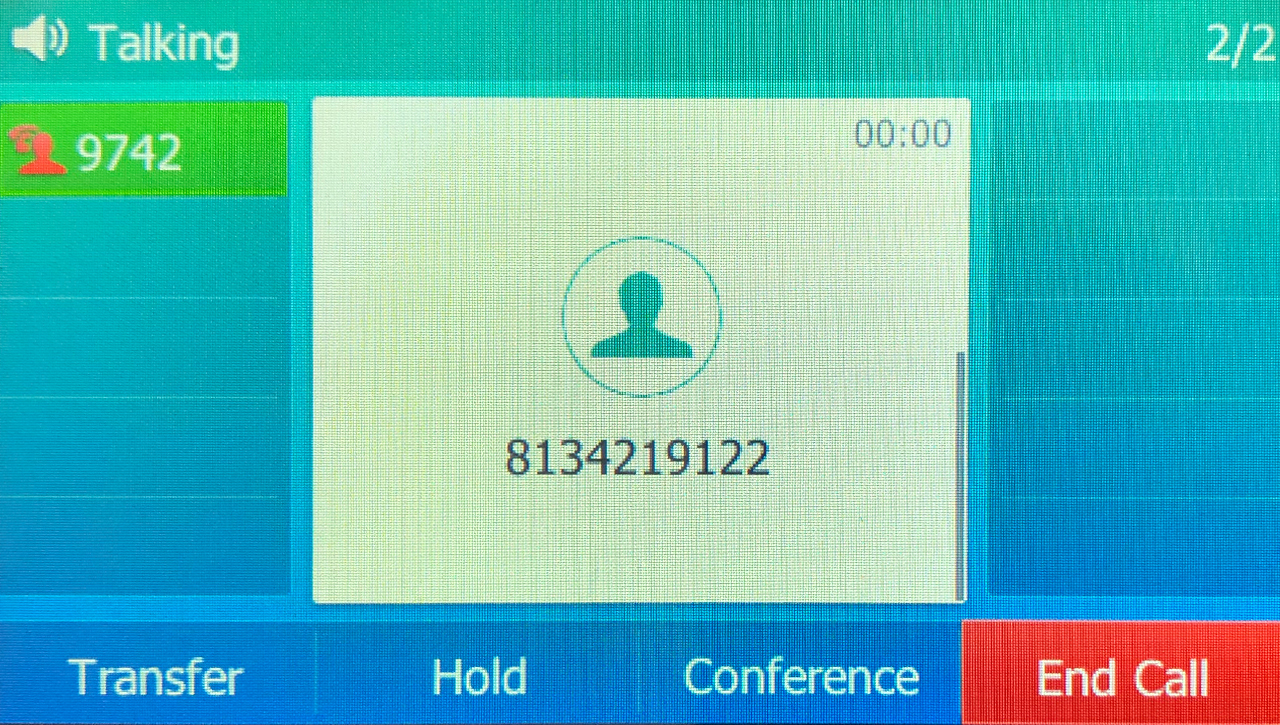
Do not disturb
The Do Not Disturb feature is used to send all incoming calls to voicemail. To enable Do Not Disturb:
- Press the DND softkey.
- You will see the Do Not Disturb icon on the home screen indicating that the feature has been enabled. Callers will hear the busy greeting and be sent to your voicemail.
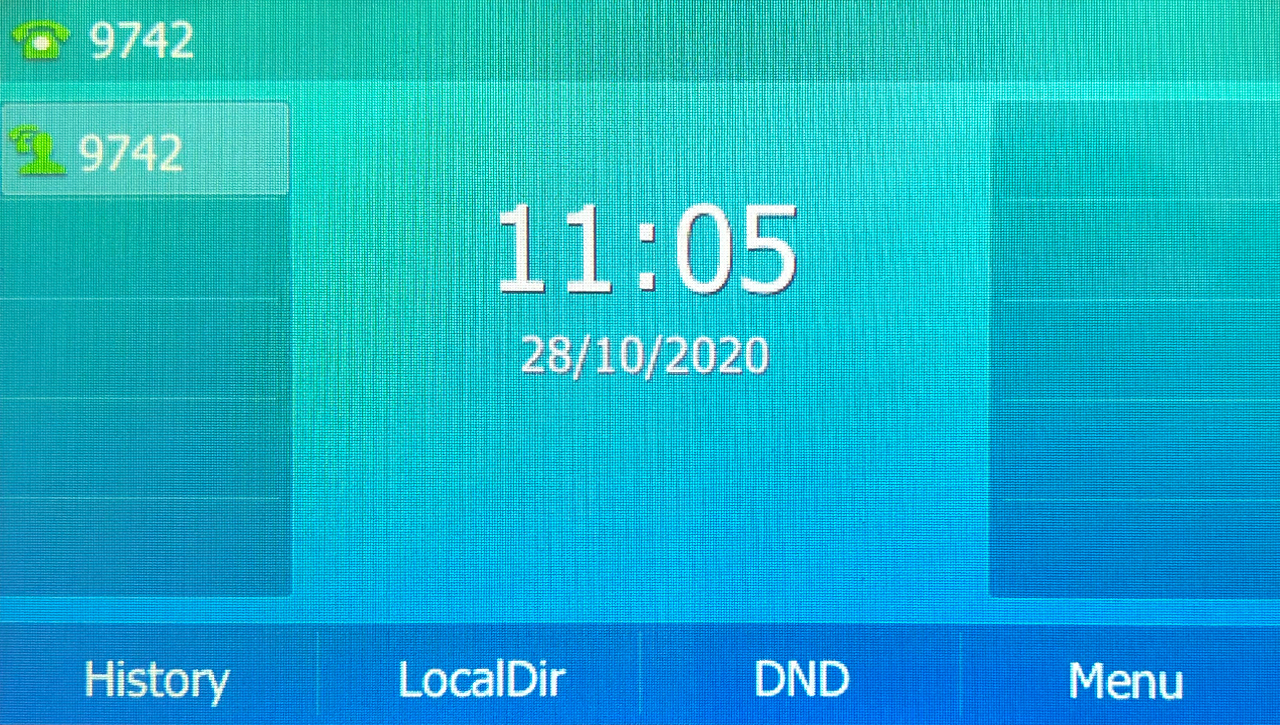
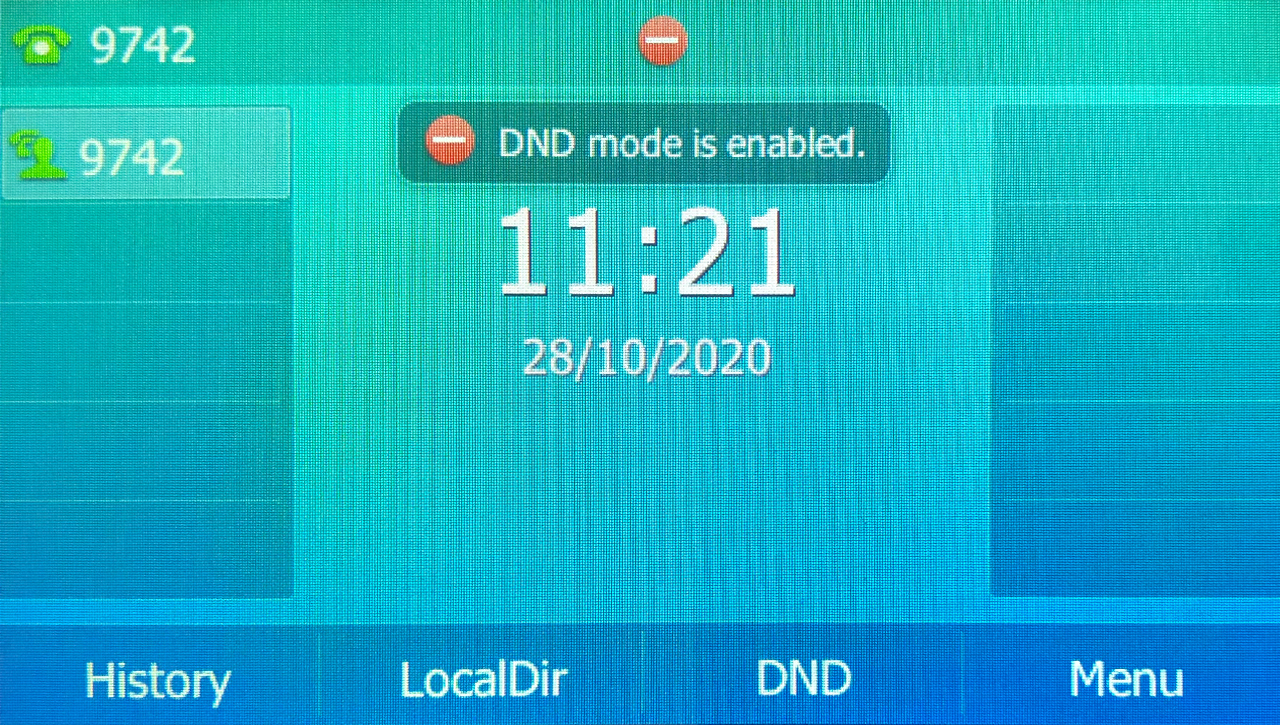
Please note: Once Do Not Disturb is enabled, calls cannot be received until you disable the feature. To disable this feature, repeat the previous steps.
Forwarding
By default, calls that are not answered will go to voicemail. To forward calls to a destination other than voicemail, enable Call Forwarding or change your Voice Portal Busy and No Answer settings.
To enable this feature:
- Press the Menu softkey.
- Then, use the arrows to navigate to the Features.
- Press OK.
- Next, select Call Forward. Options include:
- Always Forward, which will forward all incoming calls to a specified forward-to destination.
- Busy Forward, which will only forward call if you do not answer, and
- No Answer Forward, which will forward calls when the Do Not Disturb Feature is enabled, or if your line is busy.
- Select the Call Forwarding you wish to enable.
- Then, use the Navigation Arrows to switch the setting to On.
- Enter the phone number to which to forward calls to.
- Press the Save softkey when you are done.
- You will see the Forwarding Indicator on the home screen.
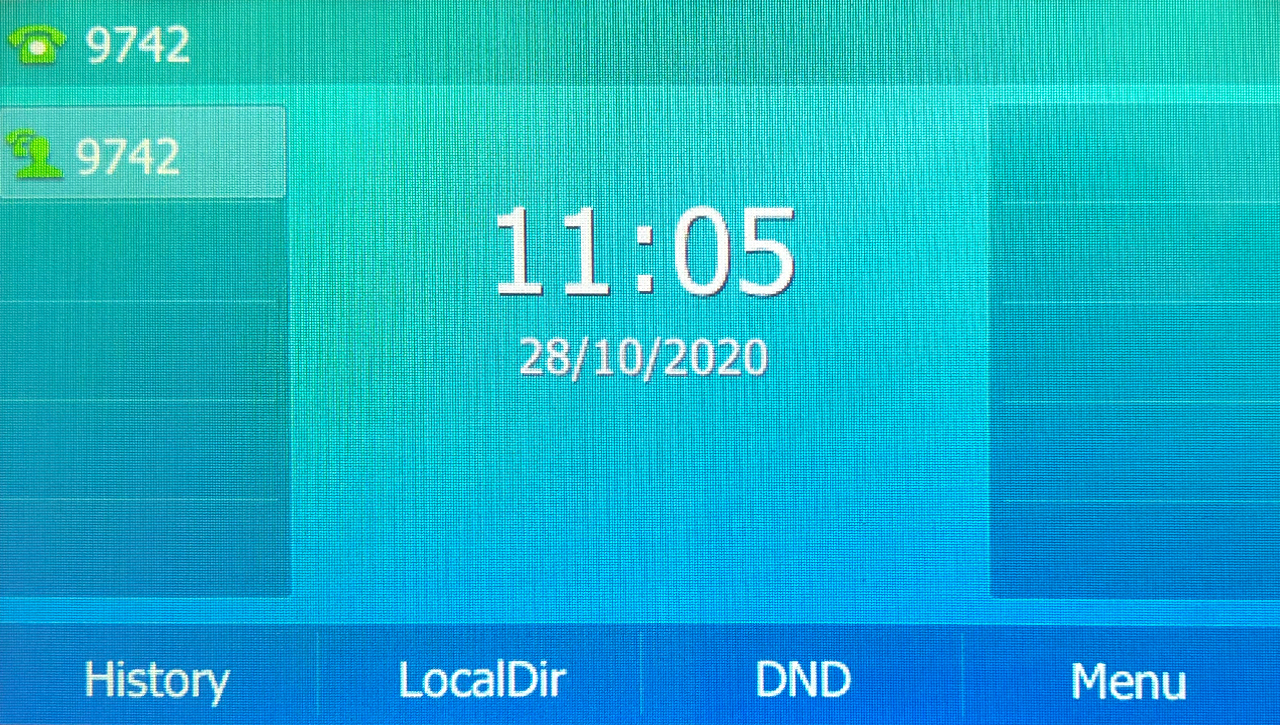
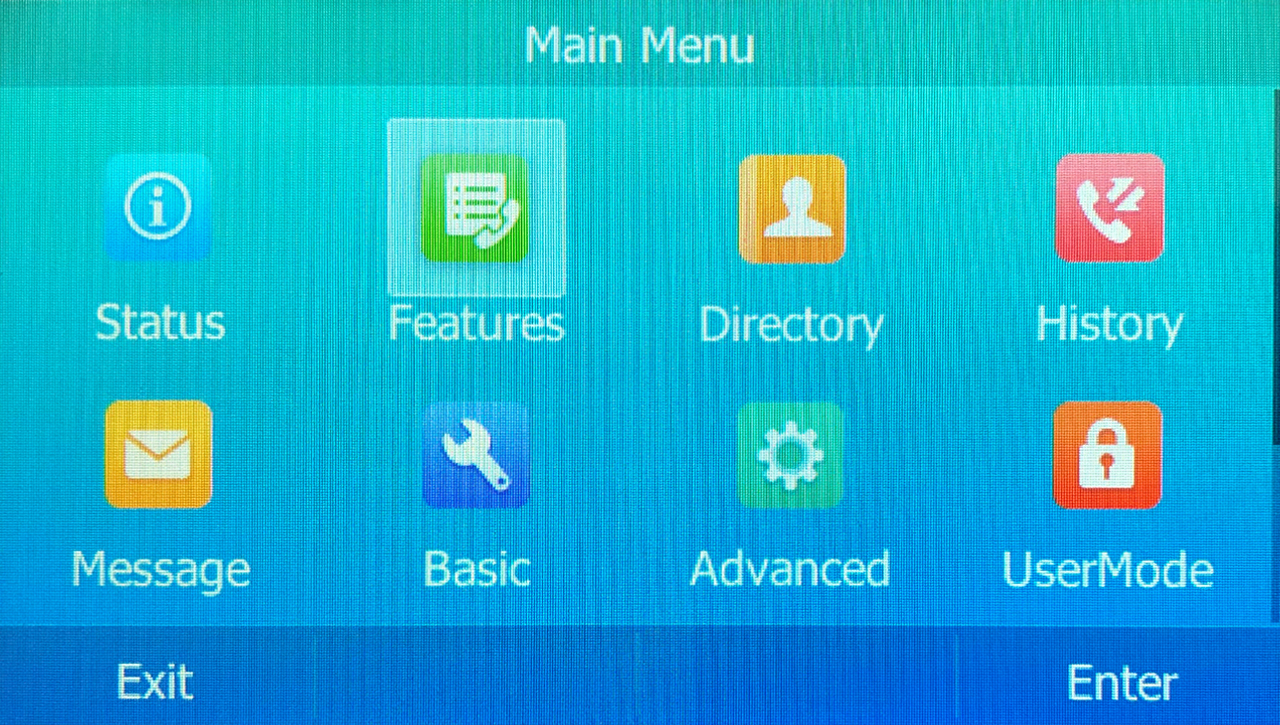
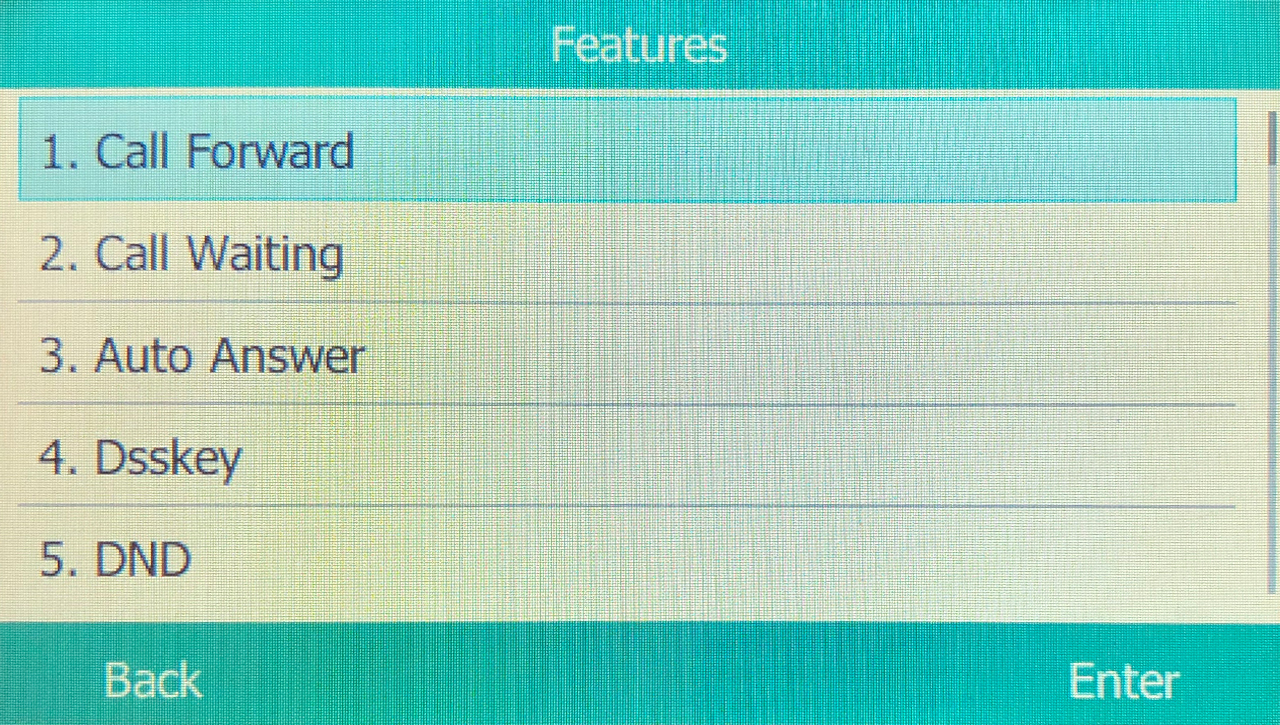
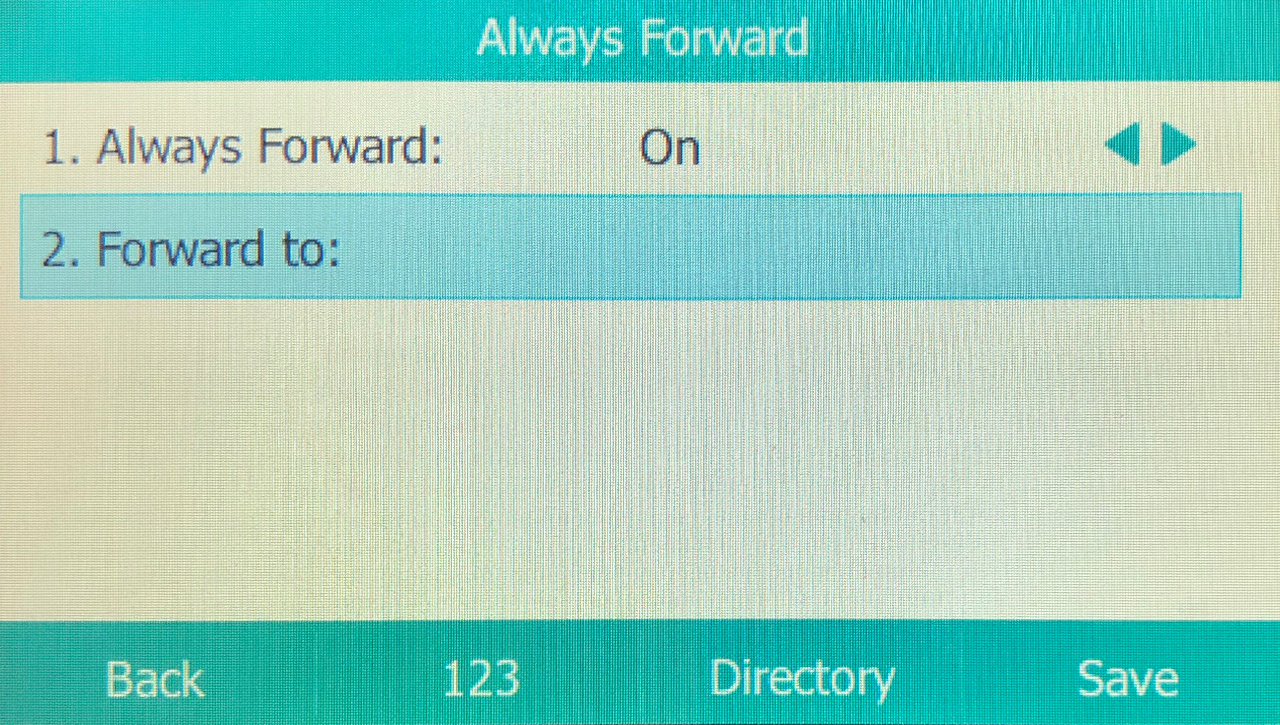
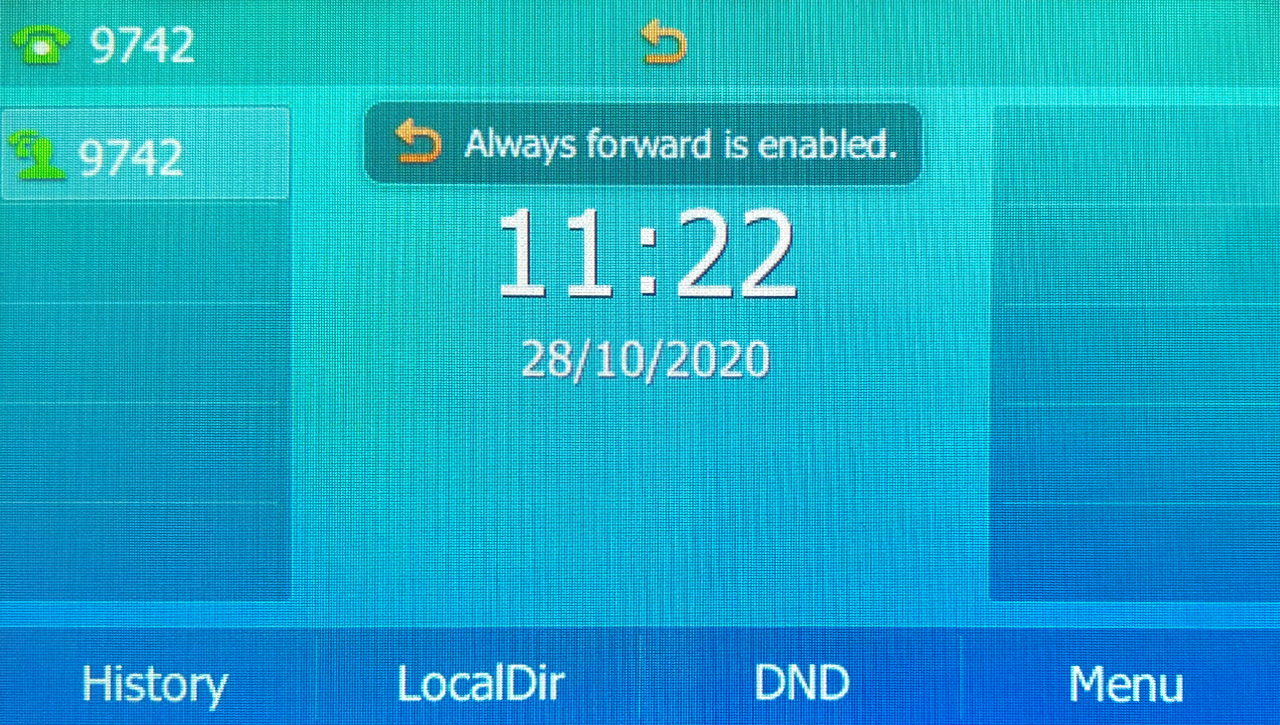
Adding contacts to directory
To create a new contact from the Call History list:
- Press the History softkey or the Redial key.
- Find the number you wish to store then press the Options softkey.
- Select Add to Contacts.
- Next, enter the information fields.
- Press the Save softkey when you are done.
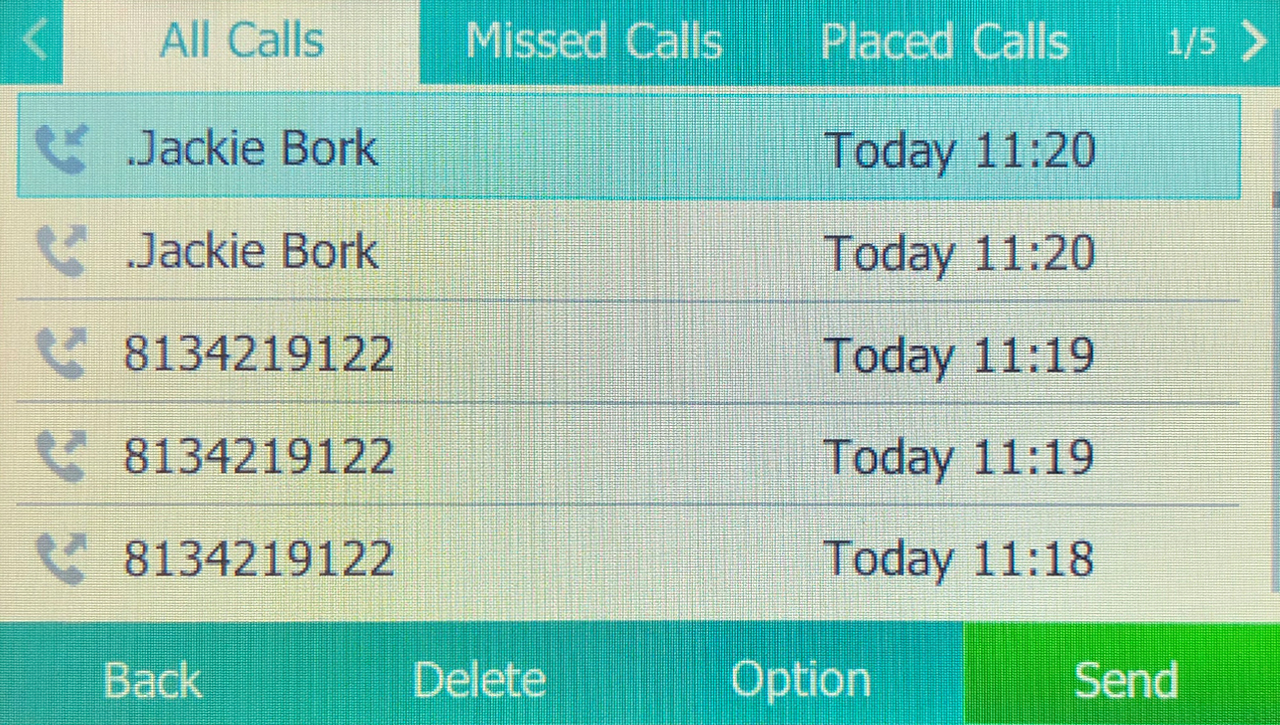
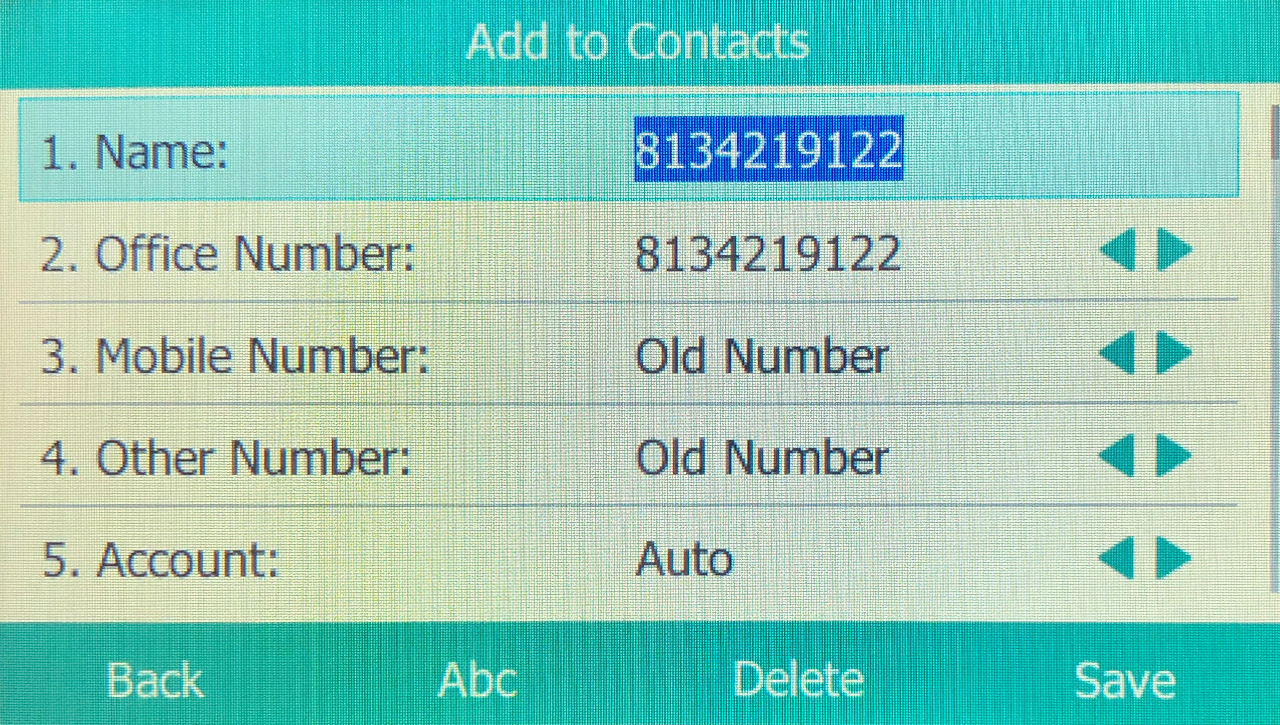
Adding new contacts
To add a new contact:
- Press the Directory softkey.
- Select the directory group you wish to add a contact to.
- Press the Enter softkey and select Add.
- Next, enter the information fields.
- Press the Save softkey when you are done.
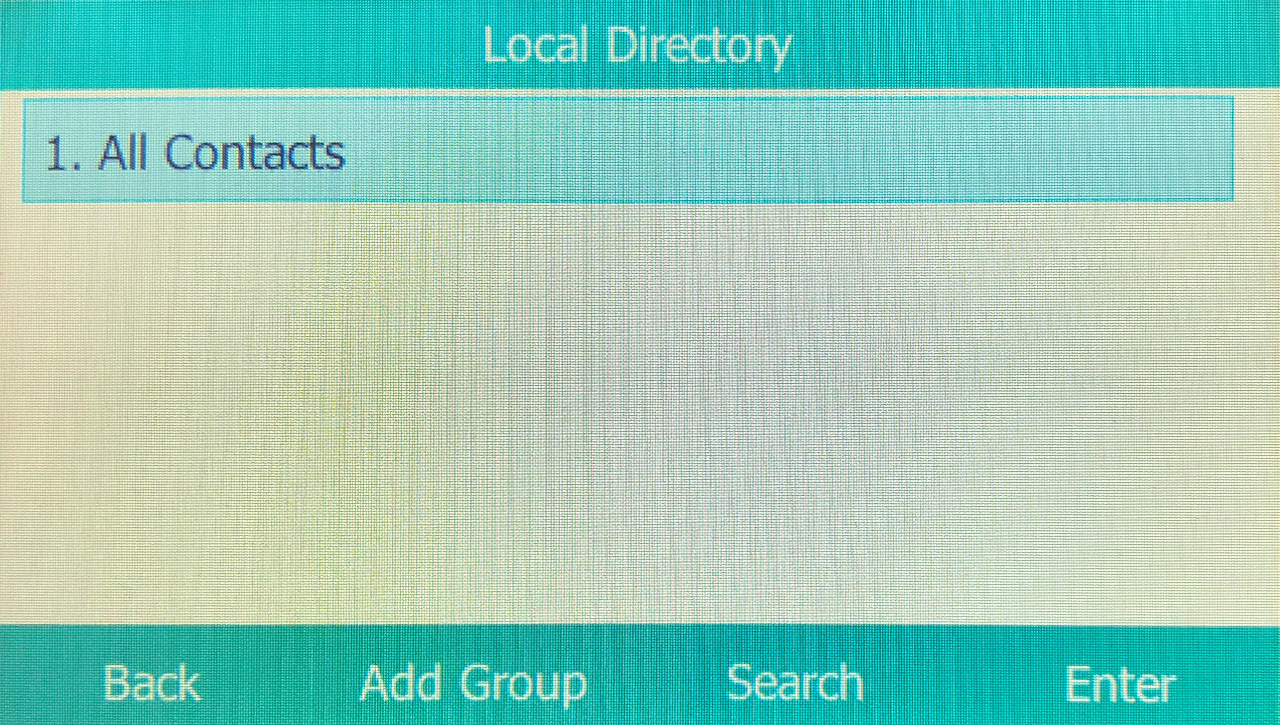
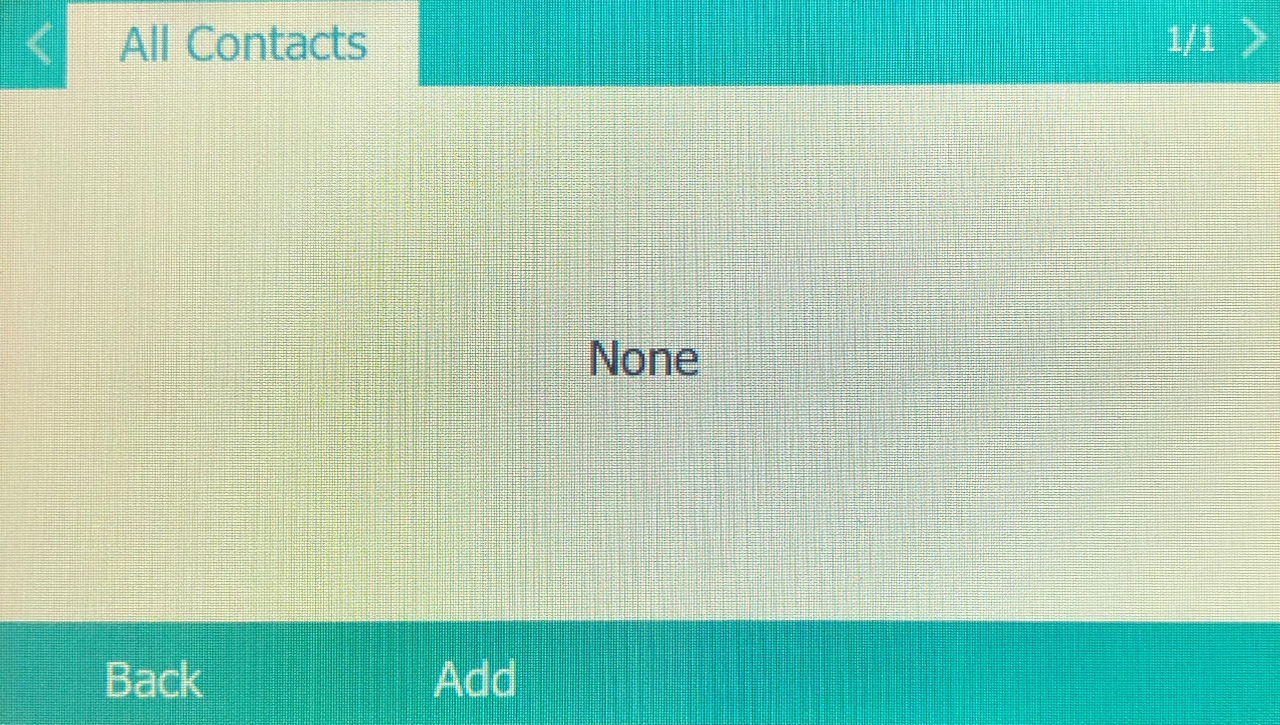
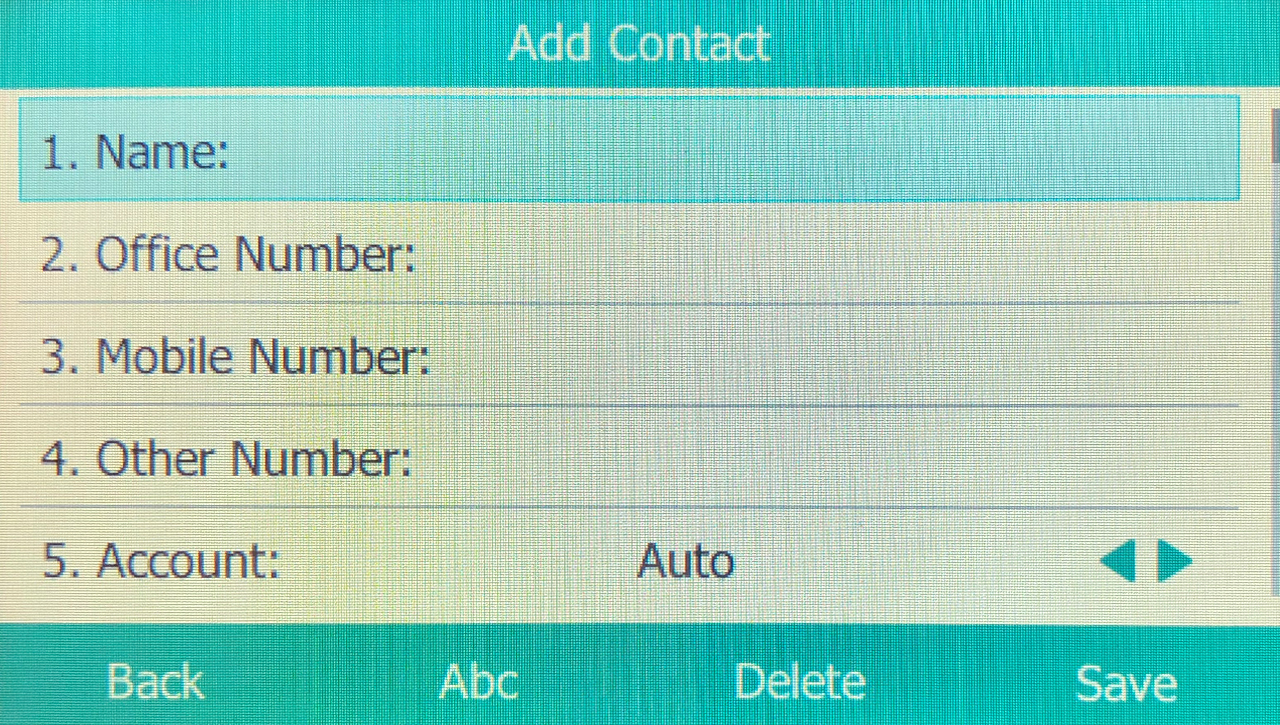
Accessing call history
You can view your recent Call History and place calls from your Call History lists.
To see recently placed and received calls:
- Tap the History softkey or the Redial key.
To dial a number:
- Use the Navigation Arrows to navigate to the call you would like to place.
- Then, press the Send softkey.
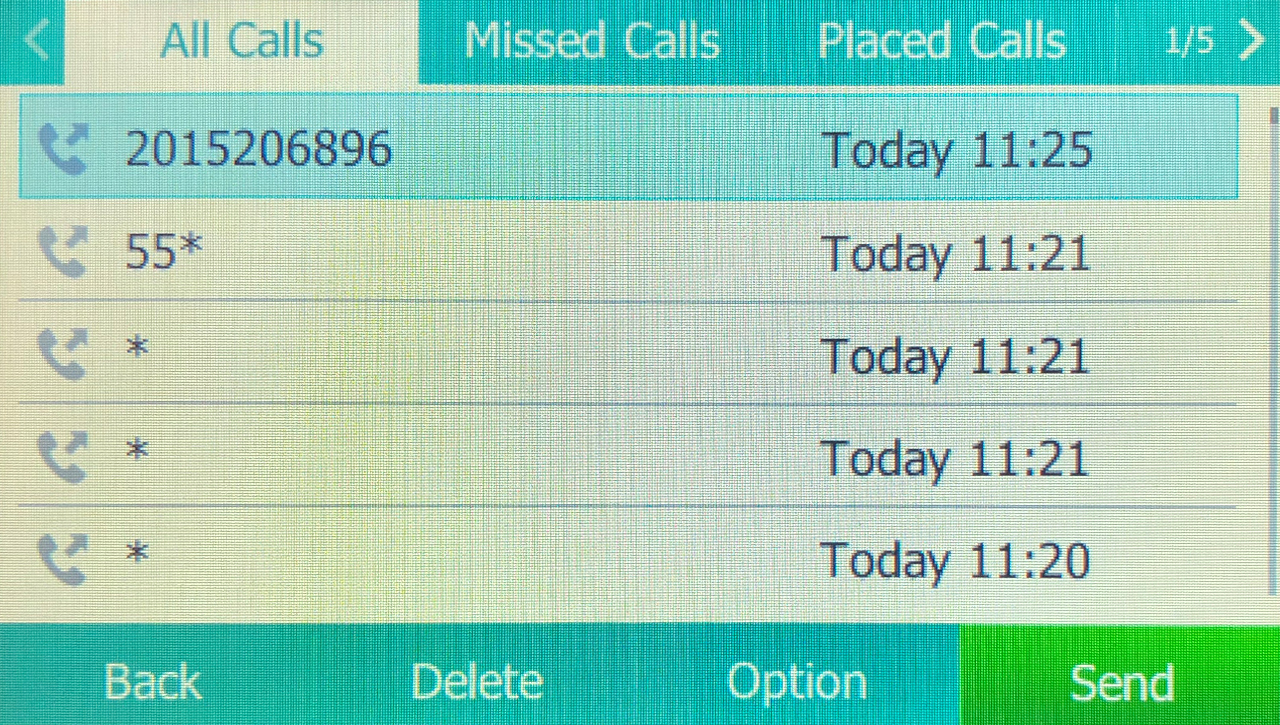
Setting up voicemail
To set up your Voicemail for the first time, press the Message key.
- Enter your default password.
- Followed by the Pound key.
- The system will ask you to enter your new passcode.
- Enter your new passcode followed by the Pound key.
- Then confirm your new passcode, once again followed by the Pound key.
- You will also be asked to record your name.
Accessing voicemail
A Message Waiting Indicator notifies you when you have a new voicemail message.
To check your voicemail:
- Press the Messages button.
- When prompted, enter your voicemail passcode followed by the Pound key.
- Follow the audio prompts to retrieve your voicemail messages. If you forget your voicemail passcode, please contact your system administrator to have it reset.
Connecting to WiFi
To connect wirelessly to your network:
- Press the Menu softkey.
- Proceed to navigate to Basic Settings.
- Navigate to the WiFi option or simply press the number eight.
- When the WiFi menu appears, use the right navigation arrow to enable wifi and then press Save.
- Next, choose Available Networks from the menu.
- Press OK.
- Locate your network and press the connect softkey.
- When and if prompted, enter your WiFi network password and press the Ok button. If successfully, a connection success message will appear. If the connection has failed, please make sure you have selected the correct network and supplied the correct password.
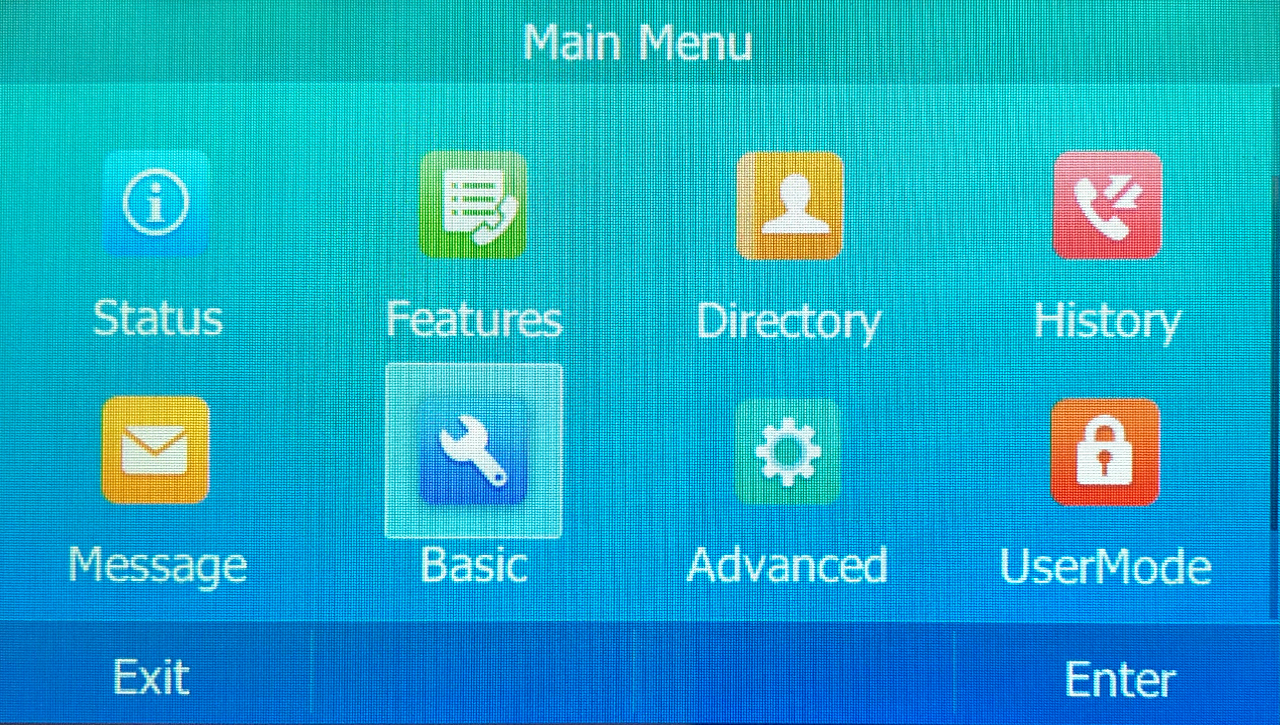
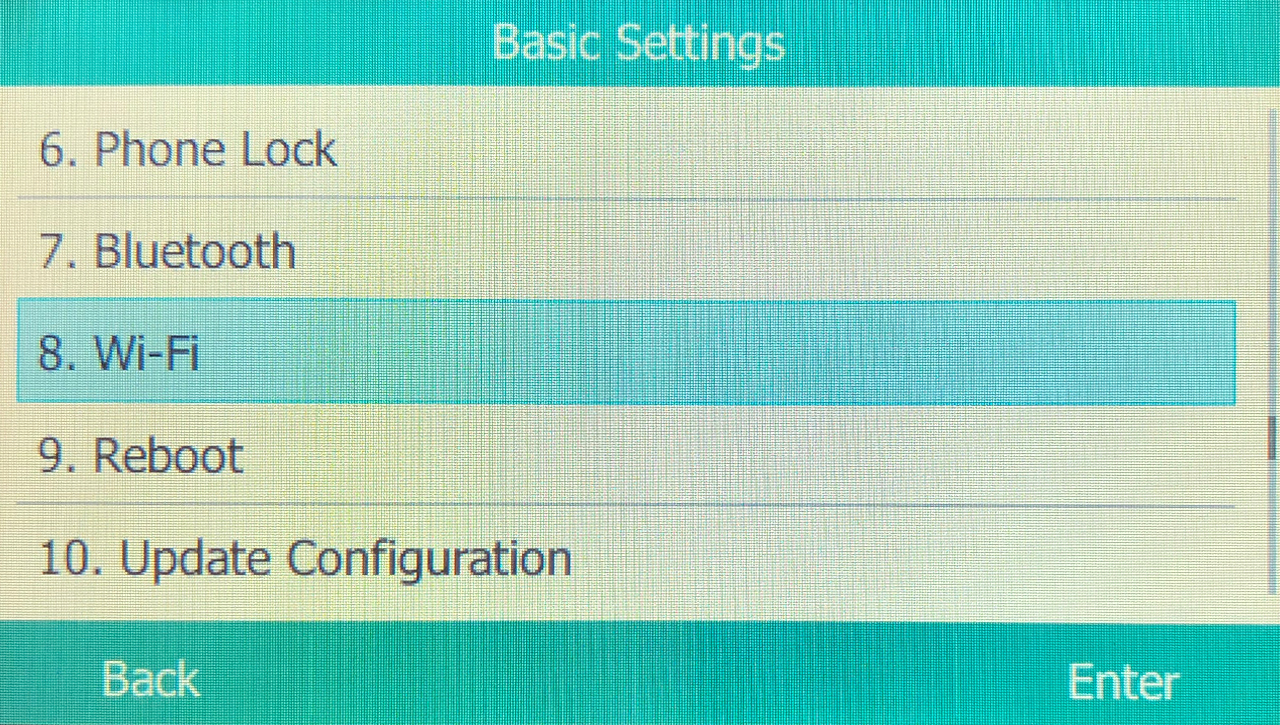
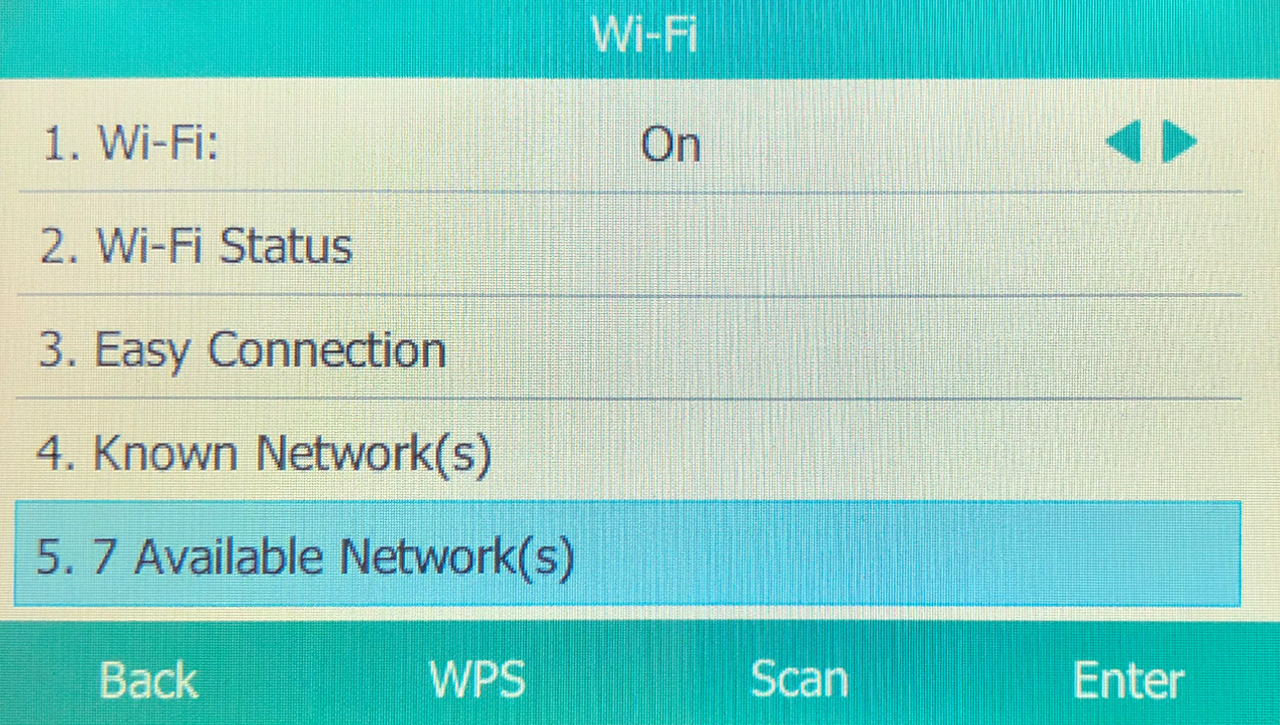
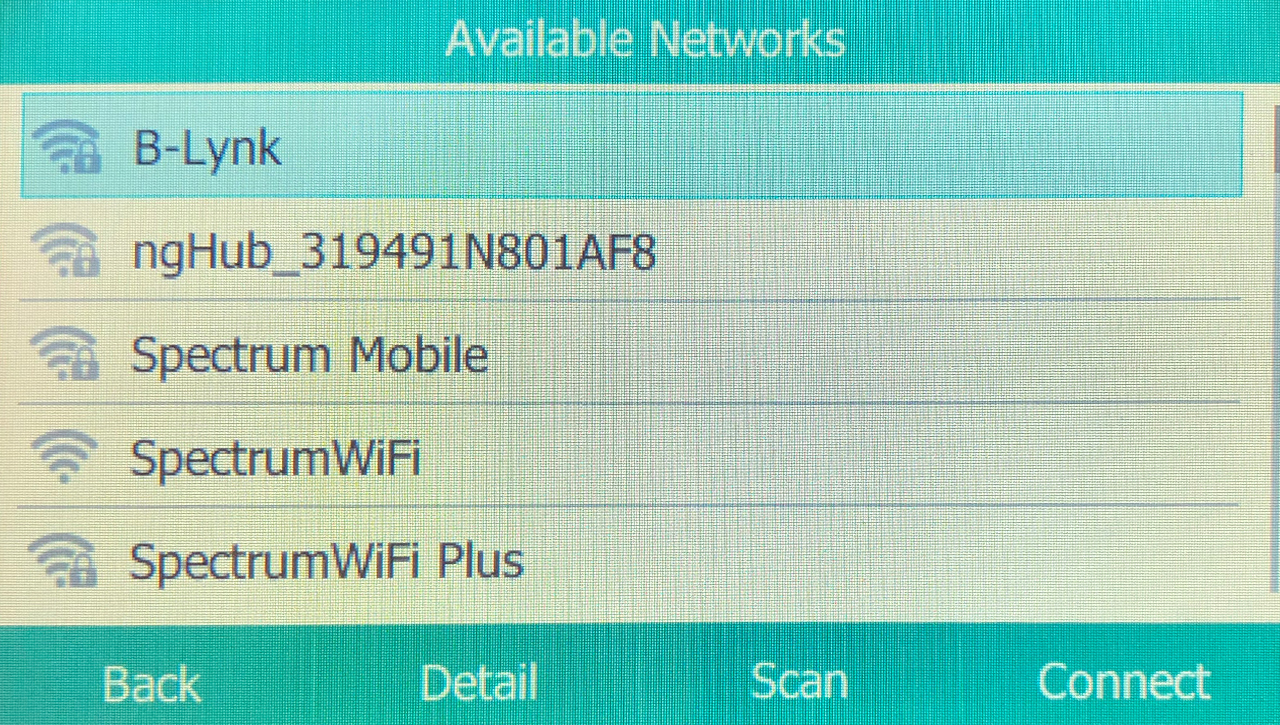
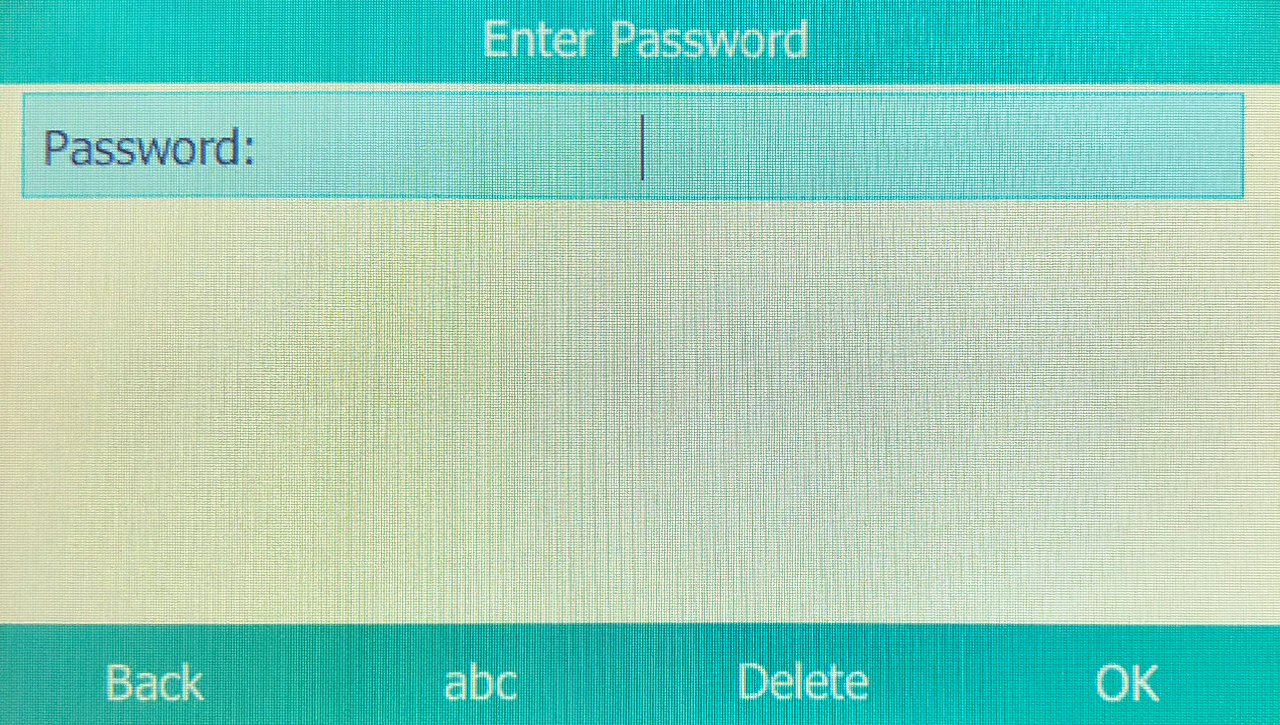
Connecting to Bluetooth
To connect wirelessly to your network:
- Press the Menu softkey.
- Proceed to navigate to Basic Settings.
- Then locate the Bluetooth option or simply press the number seven.
- When the Bluetooth menu appears, use the right navigation arrow to enable Bluetooth and then press Save.
- Next, press the Scan softkey.
- Once you see your device in the menu (usually a mobile phone), highlight it and press the Connect softkey.
- You should get a message on the divide you wish to pair.
- Hit Pair on the device, and then proceed to press the OK softkey on your desktop phone.
- You have successfully connected your Bluetooth device.