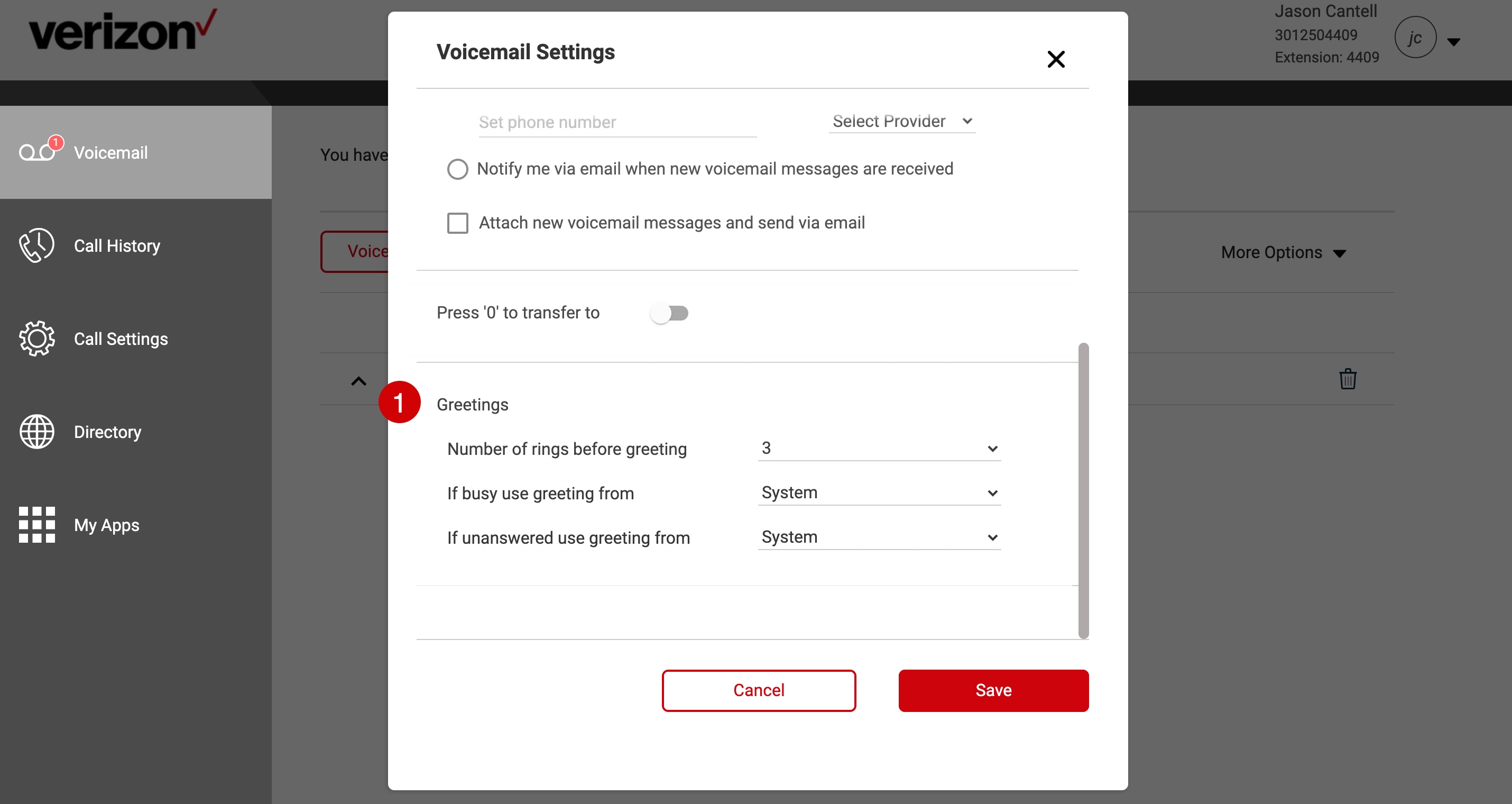Unified messaging
The Unified Messaging feature allows you to retrieve voice messages via the Voicemail page on the User Portal dashboard, or via email. Voice mails are sent in.wav format. Optionally, notifications can be sent to a mobile phone via text or email.
This feature can be configured from the User Portal found at the following URL: https://businessdigital.verizon.com/myphonenext/
Please Note: Site administrators can setup users in the User Portal as well as on Admin Portal. Ask your site administrator if you do not have access into either portal.
Voicemail
- Log in to the My Phone Next Portal.
- Click the Voicemail menu option.
- Click Voicemail Settings.
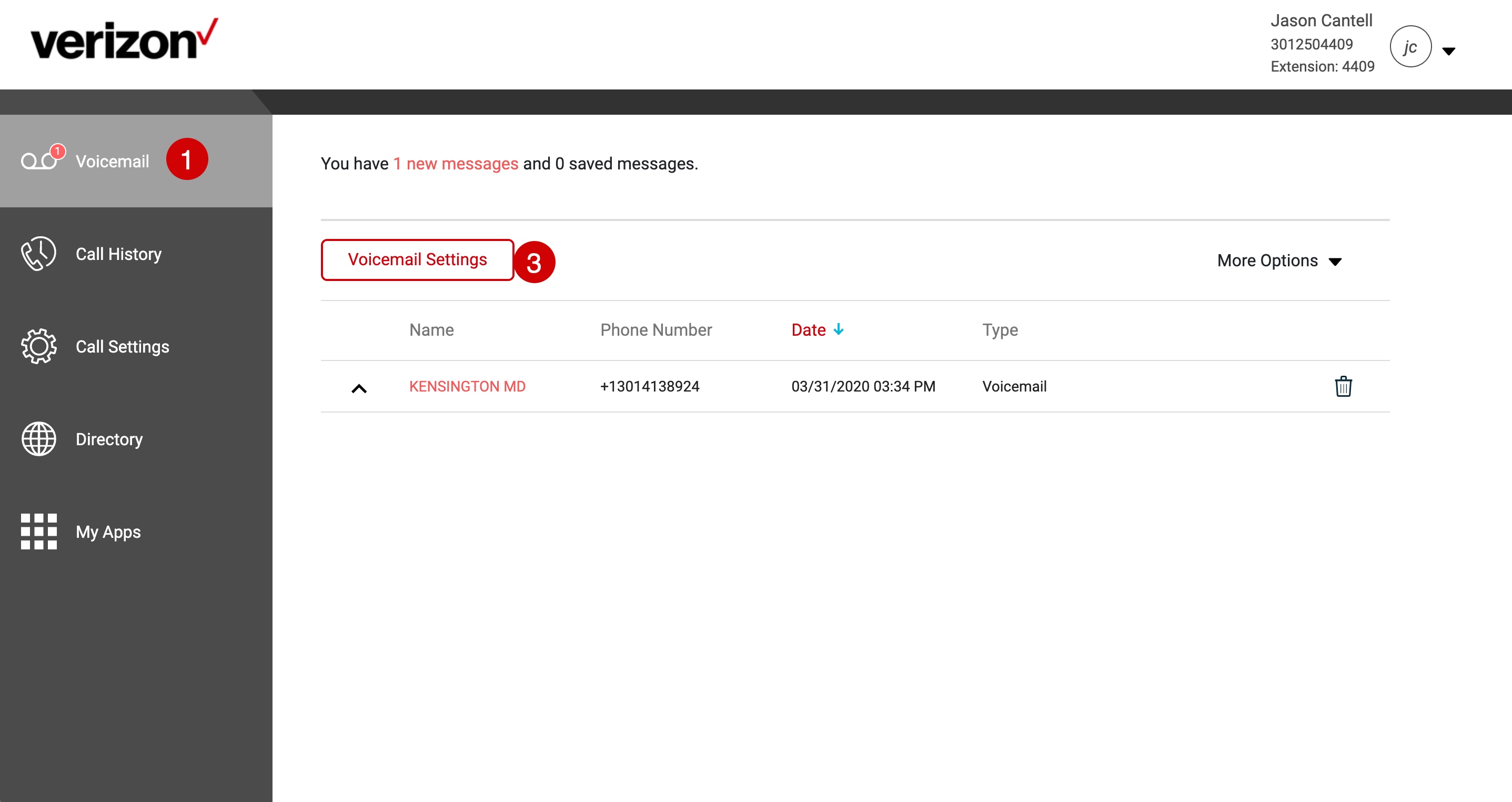
Voice messaging
- Select when the voicemail function should be active:
- Send all calls to voicemail.
- When busy, send all calls to voicemail.
- Send unanswered calls to voicemail.
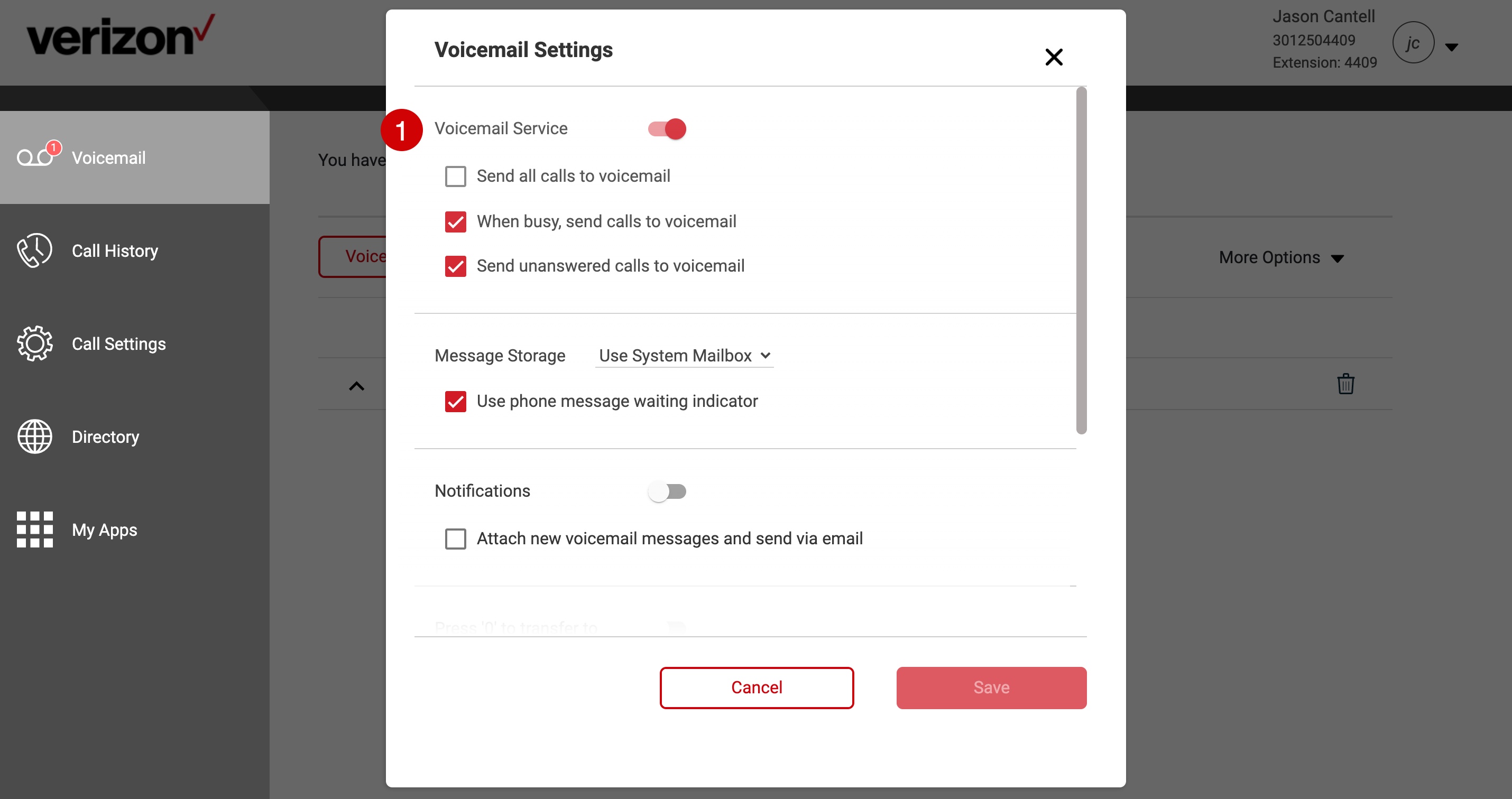
Message storage
- Select where your messages are saved to:
- Within the Message Storage section, choose the applicable storage options.
- Select System Mailbox if you want messages accessed via phone or the User Portal.
- Check Use phone message waiting for an indicator on desktop phone, if applicable.
- Check Use External Mailbox if you want all messages sent as a .wav file to the email you enter for the user.
- Click the Save Button if done making Voicemail Settings changes.
Notifications
Scroll to Notifications in the Voicemail Settings box. Here you can choose to be notified three different ways:
- Notify me via text message when new voicemail messages are received.
- Notify me via email when new voicemail messages are received.
- Attach new voicemail messages and send them via email.
- Enable Press ‘0’ to transfer to and enter a phone number where callers can transfer from voicemail by dialing 0, if applicable. To enable, click on the toggle button to the right of the text. When it’s enabled, it will turn to color from gray-scale. To disable, click on the toggle button again, when disabled, it should change from color back to gray-scale.
Note: Make sure you input a valid mobile phone number and provider.
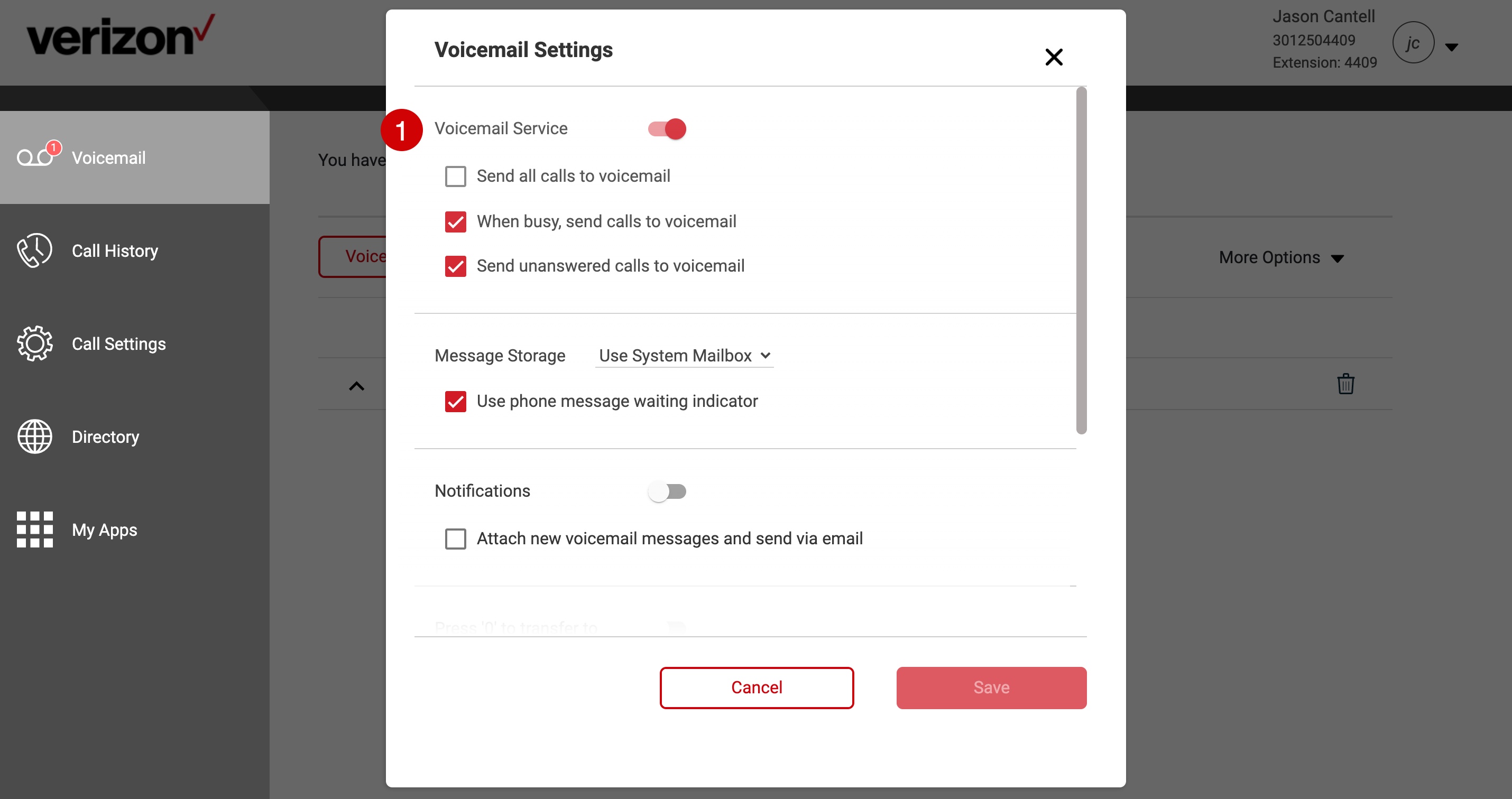
Note: If enabled, enter the destination to which calls should be transferred. If this feature is configured, be sure to record your Voicemail Greetings with appropriate guidance for the caller. For example, “To reach me on my assistant, press zero.”
Greetings
There are two types of Voicemail greetings – Busy and Unanswered.
- The Busy Greeting will be played when:
- The user is on their phone, voicemail is enabled and call waiting is disabled. -OR-
- Do Not Disturb is enabled.
- The Unanswered Greeting will be played when:
- The user does not answer their phone.
- Select the Number of rings before playing a Voicemail greeting.
- Select the type of message the caller hears when the line is busy.
- Select the type of message the caller hears when the call is unanswered.
- Click the Save button if done making Voicemail Settings changes
Greetings can also be recorded by dialing the Voice Portal (or pressing the Message button on your VoIP phone) and entering the Voice Portal Password.