Yealink phone user guide
Help topics for using your Yealink desk phone (models 40G, 42S and 48S) The following topics will help you with common questions related to using your Yealink desktop phone.
How do I assign a line key?
Line keys allow you to quickly access features such as recall and voicemail. You can assign predefined functionalities to line keys and can define a label for a line key feature, which will appear on the LCD screen. The line key LEDs will indicate the monitored status when line keys are assigned with particular features, such as Busy Lamp Field.
Note: The default key type of line key 1-12 is Line. The default key type of line key 13-15 is N/A, which indicates that this line key provides no functionality until configuration.
To assign functionality to a line key via your Yealink desk phone, follow these steps.
- Select Menu, Features and then DSS Keys.
- Select the desired line key, and then press the Enter.
- Select the desired key type from the Type.
- Optional Steps:
- Select the desired key event type from the Key Type.
- Select the desired line from the Account ID.
- Enter the string that will appear on the LCD screen in the Label.
- Enter the corresponding value in the Value.
- Enter the corresponding value in the Extension.
- Press the Save softkey to accept the change or the Back softkey to cancel.
Note: When the phone is idle, you can also long press the line key to configure it directly on the phone.
Multiple Line Keys Per Account – You can configure one account to display on multiple line keys. This can help call visualization and simplify call handling. Incoming and outgoing calls to this account would be distributed evenly among the available line keys. Your phone can be configured to have a combination of accounts with a single line key and accounts with multiple line keys. To do this, you will need to configure within your Admin Portal.
Shared Call Appearance – You can use the Shared Call Appearance feature to share an extension, which is indicated by a different line icon. If two phones share a line, an incoming call to this extension will cause both phones to ring simultaneously. The incoming call can be answered on either phone but not both. Calls on the shared line can be placed on hold, barged in or retrieved from another shared phone. You can configure Shared Line Appearance within your Admin Portal. For instructions on how to do this, refer to the Sharing help guide here (https://businessdigitalvoice.verizon.com/shared-call-appearance-admin/).
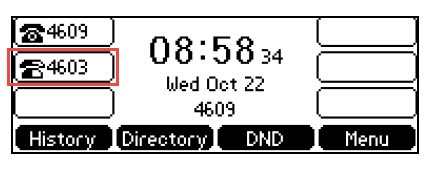
How do I change my ring tone?
Ring tones are used to indicate incoming calls. You can select different ring tones to distinguish different telephone numbers registered on your phone. To select a ring tone via your Yealink phone, follow these steps.
- Select Menu, then Settings, Basic Settings, Sound and then Ring Tone.
- Use the Navigation Arrows to select the desired ring tone and then press the Enter.
- Use the Volume key to adjust the ringer volume.
- Press the Save.
How do I configure a key tone?
If you enable a key tone, the phone will produce a sound when you press the keypad. To configure key tone via your Yealink phone, follow these steps.
- Navigate to Key Tone settings by selecting Menu, Settings, Basic Settings, Sound and then Key Tone.
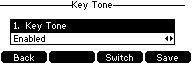
- Use the Navigation Arrows or the Switch softkey to select Enabled or Disabled from the Key Tone field.
- Press the Save softkey.
How do I configure busy lamp field (BLF)?
You can use Busy Lamp Field (BLF) to monitor a specific line for status changes on the phone. For example, you can configure a BLF key on the phone to monitor the status of a friend’s line (busy or idle). The BLF key LED illuminates solid red when the colleague’s line is in use. When a line key is configured as BLF, each LED status has a meaning.
LED Status |
Description |
Solid green |
The monitored user is idle. |
Fast-flashing red (200ms) |
The monitored user receives an incoming call. |
Solid red |
The monitored user is busy. The monitored user’s conversation is placed on hold (This LED status requires server support). |
Slow-flashing red (1s) |
The call is parked against the monitored user’s phone number. |
Off |
The monitored user does not exist. |
Busy Lamp LED (BLF) is configured in the Calling Admin Portal. Go here for configuration steps.
How do I activate/deactivate do not disturb?
Do Not Disturb (DND) can be used to reject incoming calls automatically on the phone. Missed calls will appear on the LCD screen, and callers will receive a busy message. All calls you receive while DND is activated are logged to your missed calls list.
Activate:
- To activate DND on your Yealink desk phone, select the DND softkey when the phone is idle. The DND icon will appear in the status bar.
- If your Yealink desk phone has multiple phone numbers registered, when you select the DND softkey, the screen will display the list of numbers.
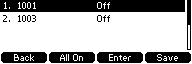
- You can activate DND for a specific phone number by using the Up/Down Navigation Arrows to select the desired phone number and then press the Enter.
- Use the Left/Right Navigation Arrows or the Switch softkey to select Enabled from the DND Status.
- Press the Save.
Deactivate:
- To deactivate DND on your Yealink desk phone, select the DND softkey when the phone is idle.
- If your Yealink desk phone has multiple phone numbers registered, when you select the DND softkey, the screen will display the list of numbers.
- You can deactivate DND for a specific account by using the Up/Down Navigation Arrows to select the desired account and then press the Enter.
- Use the Left/Right Navigation Arrows or the Switch softkey to select Disabled from the DND Status.
- Press the Save.
How do I configure the key as send option?
You can set the pound (#) key or the asterisk (*) key to perform the Send function while dialing.
To configure Key As Send via your Yealink desk phone user interface, follow these steps.
- Select Menu, Features and then Key As Send.
- Use the Left/Right Navigation Arrows or select the Switch softkey to select # or * from the Key As Send field, or select Disabled to disable this feature.
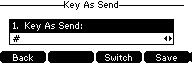
- Press the Save softkey.
How do I configure my backlight settings?
Backlight status can be configured to adjust the brightness of the LCD screen. The backlight options include:
- Always On: Backlight is on permanently.
- Always Off: Backlight is off permanently.
- 15s, 30s, 1min, 2min, 5min, 10min or 30min: Backlight is turned off when the phone is inactive after the designated time (in seconds).
To confiture the backlight via your Yealink desk phone, follow these steps.
- Select Menu, Settings, Basic Settings, Display, Backlight.
- Then, use the Left/Right Navigation Arrows or the Switch softkey to select the desired time from the Backlight Time field.
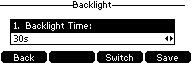
- Press the Save softkey.


